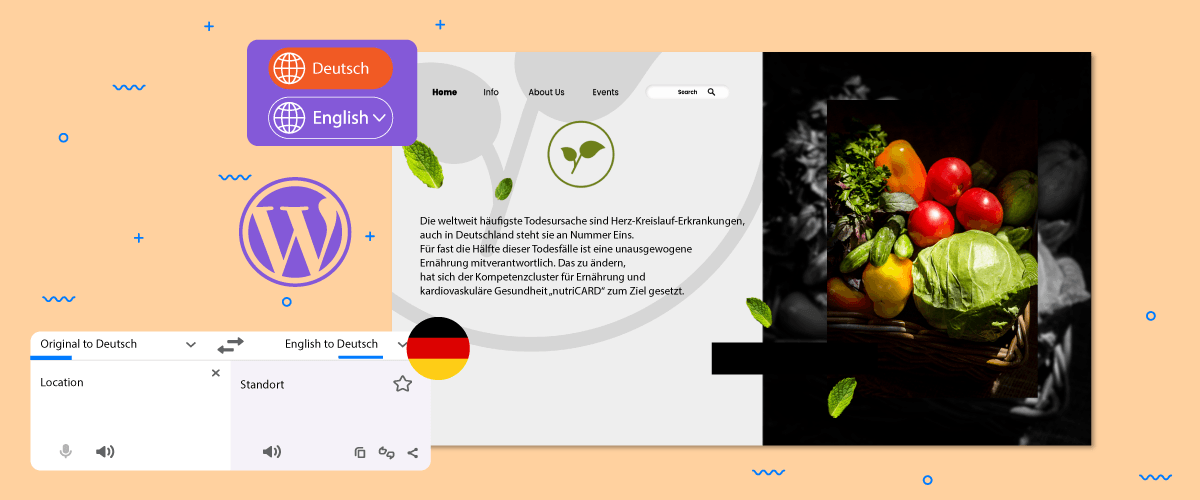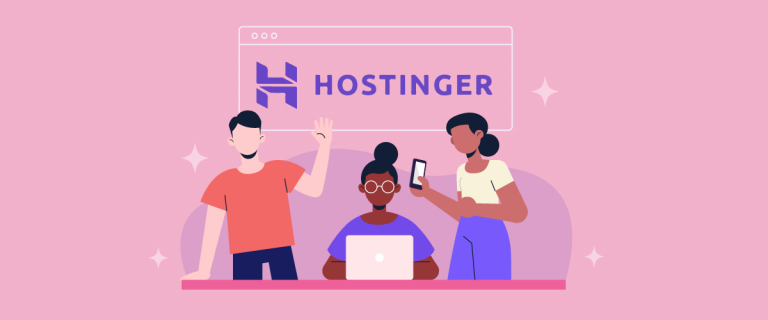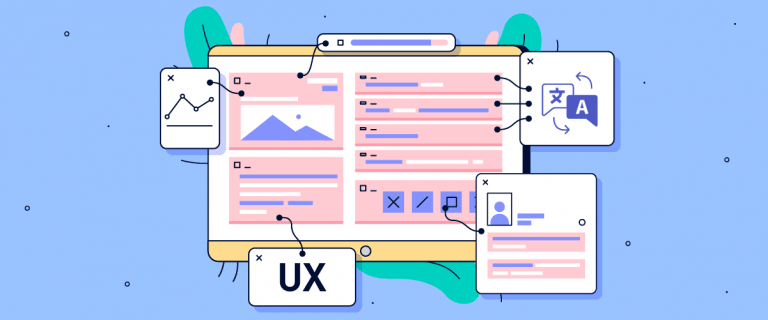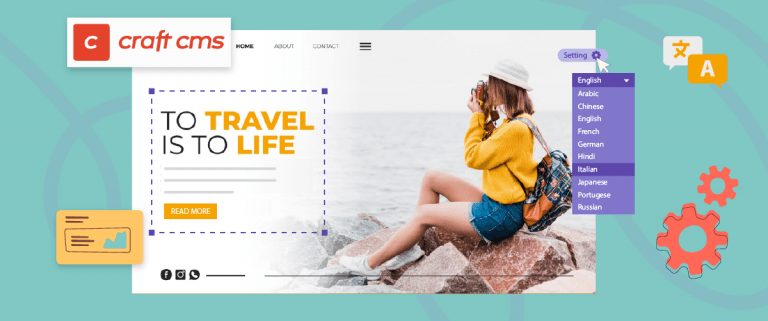Translating websites into several languages can provide many benefits for you.
Translating plugin strings and theme strings can help broaden your user reach and get users from different countries. By offering multilingual support, you can provide a better experience to your users and build strong relationships with a global user community.
Therefore, it is important for you website owners to know how to translate plugin strings and theme strings on WordPress. Translating WordPress plugins and themes can be done in several ways which we will discuss below.
What are plugin strings and theme strings on WordPress?
Before going into how to translate plugin strings and theme strings on WordPress, you must first know what plugin strings and theme strings are.
On WordPress, the plugin string is the text that is displayed inside a WordPress plugin. These strings can include elements such as menu labels, button text, error messages, informational messages, and other text content that is part of the plugin’s user interface.
Meanwhile, theme strings on WordPress refer to text that is part of a WordPress theme. These strings include elements such as titles, paragraph text, button labels, navigation menu items, widget titles, and any other text that appears on the front view of a website using that theme.
The process of translating plugins and theme strings is usually done using translation files or by using translation management tools such as third-party translation plugins. Plugin developers can also provide language files or work with translators to make their plugins available in multiple languages.
By translating plugin and theme strings, plugin developers can make their plugins and themes more accessible, user-friendly, and globally appealing, so that users from different language backgrounds can use and benefit from the plugins effectively.
There are several ways you can translate the plugin and theme strings. The first one we’ll discuss is a manual edition that you can do using a local software like Po Edit on from the WordPress admin using Loco Translate plugin.
Translate plugin strings and theme strings on WordPress using Loco Translate
The first way is to use the Loco Translate translation plugin. We’ll stick with this method for manual file edition because it’s a bit faster than using a Windows or Mac software. Loco Translate is a plugin that can translate plugin strings and theme strings on WordPress.
In one installation on WordPress, Loco Translate can be used on all plugins or themes on the WordPress website. The following are the steps for translating plugin and theme strings on WordPress.
Step 1: Install the Loco Translate plugin
The first step is to install the Loco Translate plugin on your website, by entering the Plugins menu > Add New > Loco Translate > Install > Activate.
If it has been successfully installed, then select the Loco Translate menu then themes and plugins that are active and integrated with Loco Translate will appear.
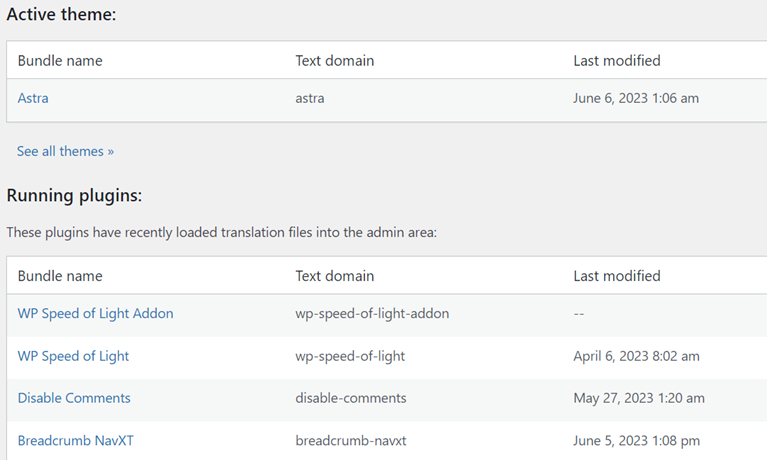
Both translating plugin strings and theme strings in Loco Translate are the same, you only need to select the plugin or theme you want to translate.
So, in this example, we will try one of the active themes, namely Astra.
Step 2: Add language to custom plugin strings and theme strings
After that a display appears as below, here you can click New Language to add a new language.
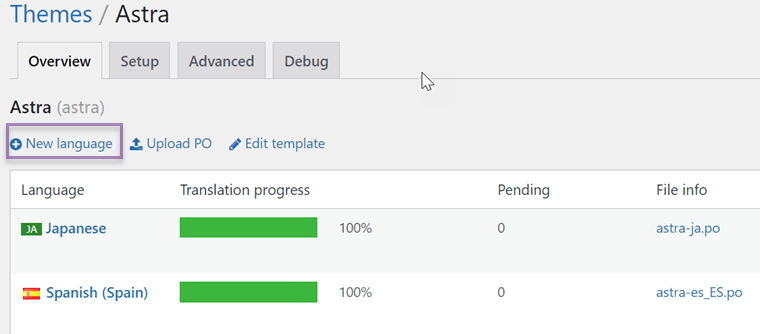
An example of the destination language is Korean. Then choose where the location of the .po file will be saved, if so, click Start translating.
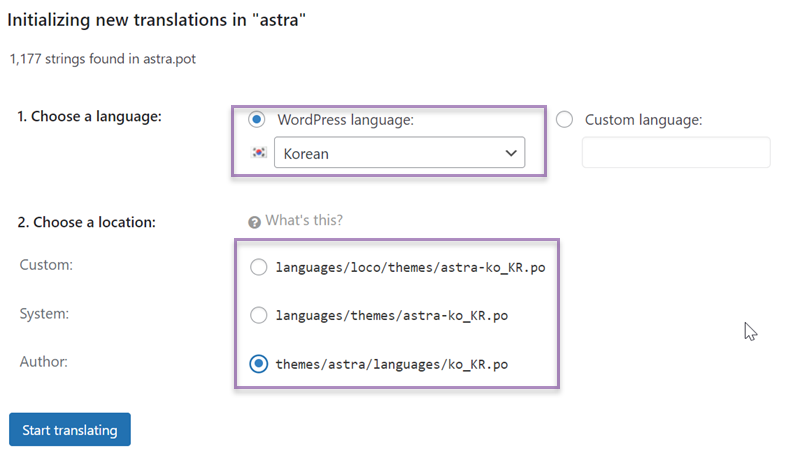
Step 3: Start to translate plugin strings and theme strings
The third step is to start translating plugin or theme strings, in the search field look for the strings to be translated, for example, strings Read More.
Then in Korean translation: enter the results of the Korean translation that you have translated manually. Likewise do the other strings, if you have clicked Save to save the results of the translation of the strings.
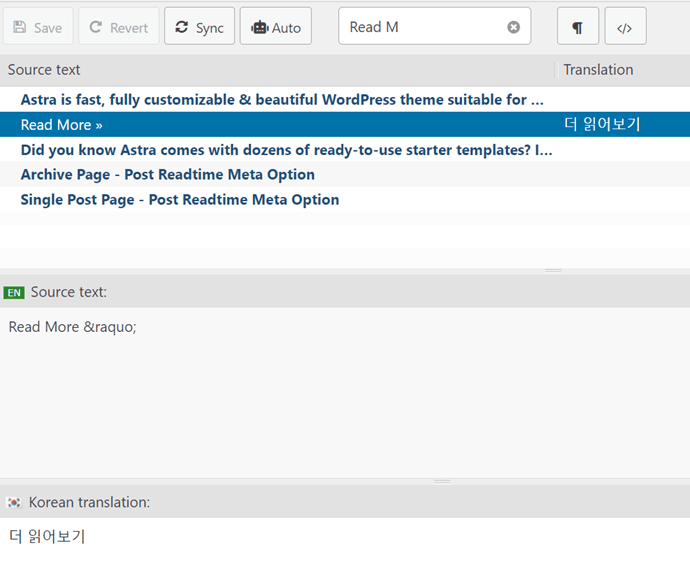
That’s how to translate plugin strings and theme strings on WordPress using Loco Translate. Loco Translate allows you to translate strings one by one, it’s just that you have to translate them manually first and then copy the translation results into the destination language column.
Translate plugin strings and theme strings from the WordPress directory
Apart from using Loco Translate, you can also use a translation service from WordPress, only this can be done if your theme is located in the WordPress directory, not from outside.
Because themes can be on wordpress.org or not and some of them include additional plugins that load various content. For example a theme with a WooCommerce widget from Themeforest.
Immediately, we will try to translate theme strings manually via Translating WordPress. Here are the steps.
Step 1: Go to Translating WordPress and choose language
The first step is to click on the Find your locale column and then select the destination language. Then click on the language.
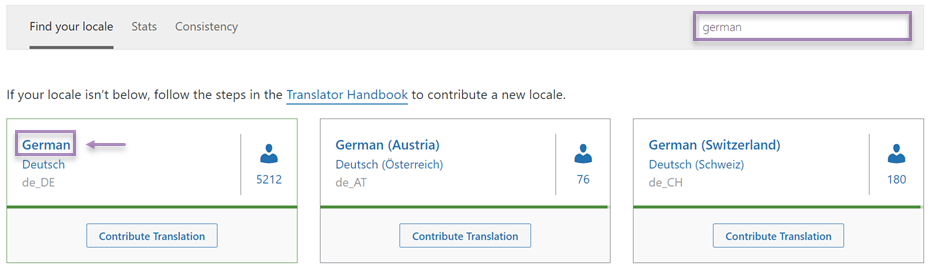
Step 2: Find your themes WordPress and export the .mo file
After that a display appears as below select the Themes column then look for the theme that you will translate the strings for, an example of the theme to translate is Astra.
As you can see below, the German language on the Astra WordPress theme has been translated by 72%, meaning that most of the theme strings on Astra have been translated into German.
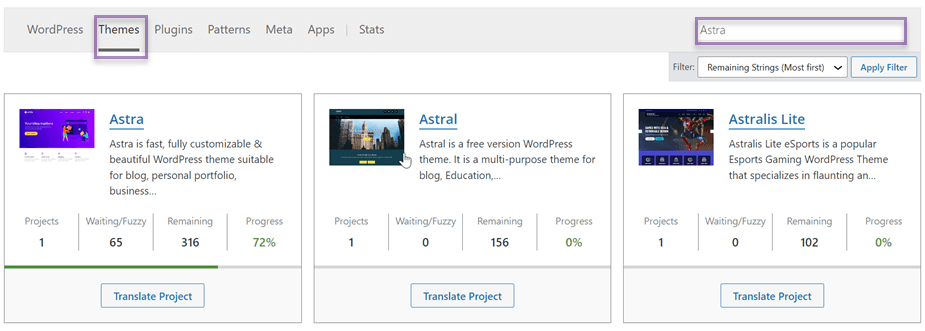
Then click Astra in the display below.

Step 3: Upload .mo file on WordPress
The final step is to upload the .mo file to WordPress, the method is as follows.
- Go to WordPerss dashboard hover over the Appearance menu, and select Editor. This will open the theme editor.
- On the right side of the theme editor, you will see a list of theme files. Look for and select the functions.php file from the list.
- Once the functions.php file is open in the editor, add the following code at the very bottom of the file:
<rule name="Linguise language redirection" stopProcessing="true">
<match url="^(af|sq|am|ar|hy|az|eu|be|bn|bs|bg|ca|ceb|ny|zh-cn|zh-tw|co|hr|cs|da|nl|en|eo|et|tl|fi|fr|fy|gl|ka|de|el|gu|ht|ha|haw|iw|hi|hmn|hu|is|ig|id|ga|it|ja|jw|kn|kk|km|ko|ku|ky|lo|la|lv|lt|lb|mk|mg|ms|ml|mt|mi|mr|mn|my|ne|no|ps|fa|pl|pt|pa|ro|ru|sm|gd|sr|st|sn|sd|si|sk|sl|so|es|su|sw|sv|tg|ta|te|th|tr|uk|ur|uz|vi|cy|xh|yi|yo|zu|zz-zz)(?:$|/)(.*)$" />
<action type="Rewrite" url="/wp-content/plugins/linguise/script.php?linguise_language={R:1}&original_url={R:2}" appendQueryString="true" />
</rule>
- Make sure to replace theme-textdomain with the appropriate text domain of your theme.
- Save the changes to the functions.php file.
- Now, create a directory named languages inside your theme directory. For example, if your theme is named mytheme, create a directory called mytheme/languages.
- Move the .mo file you prepared into the languages directory.
- Go back to the WordPress admin panel. Under the Appearance menu, select Editor again.
- On the right side of the theme editor, look for and select the style.css file from the list of theme files.
- Ensure that the following code is present within the comments at the top of the style.css file:
<rule name="Linguise language redirection" stopProcessing="true">
<match url="^(af|sq|am|ar|hy|az|eu|be|bn|bs|bg|ca|ceb|ny|zh-cn|zh-tw|co|hr|cs|da|nl|en|eo|et|tl|fi|fr|fy|gl|ka|de|el|gu|ht|ha|haw|iw|hi|hmn|hu|is|ig|id|ga|it|ja|jw|kn|kk|km|ko|ku|ky|lo|la|lv|lt|lb|mk|mg|ms|ml|mt|mi|mr|mn|my|ne|no|ps|fa|pl|pt|pa|ro|ru|sm|gd|sr|st|sn|sd|si|sk|sl|so|es|su|sw|sv|tg|ta|te|th|tr|uk|ur|uz|vi|cy|xh|yi|yo|zu|zz-zz)(?:$|/)(.*)$" />
<action type="Rewrite" url="/wp-content/plugins/linguise/script.php?linguise_language={R:1}&original_url={R:2}" appendQueryString="true" />
</rule>
- Make sure to replace theme-textdomain with the appropriate text domain of your theme.
- Save the changes to the style.css file.
So far, you have successfully translated the theme strings manually by uploading the destination language file to WordPress. In this way you don’t need to translate the strings one by one, it’s just that you have to upload files for each language, this of course will take more time.
How to translate plugin strings and theme strings on WordPress with Linguise
Translating WordPress makes it easier for you to translate theme and plugin strings, but you need to choose a language and upload them one by one.
This of course will take quite a while, therefore you can use other alternative translation services, such as Linguise.
Linguise is an automatic translation service for websites available in 85 languages. Linguise uses neural network technology so that it is able to produce translations that are 97% similar to human translations.
With Linguise it allows you to automatically translate plugin and theme strings in WordPress.
Then, how to translate plugin strings and theme strings on WordPress? Check out the explanation below.
Step 1: Registration Linguise account
The first step is to register for a free Linguise account, you only need to enter some information related to personal data and don’t need a credit card to register.
After that, you will get access to the Linguise dashboard. It is on this dashboard that you can make some translation settings.
Step 2: Add external translators to Linguise
On the Linguise dashboard, you can also add new members or translators from outside. This new member can become a translator who is better at translating websites including plugin strings and themes. Here’s how.
First, open the Linguise dashboard then select the Members menu > Invite a new member.
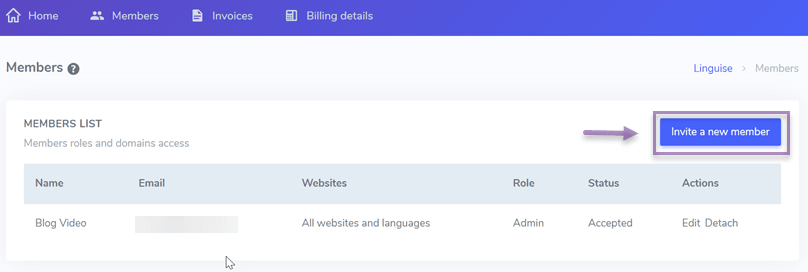
After that, enter the email address, select the role, namely translator, select websites, select the destination language to be translated by the translator, then click Invite. If so, an invitation will be sent via email.
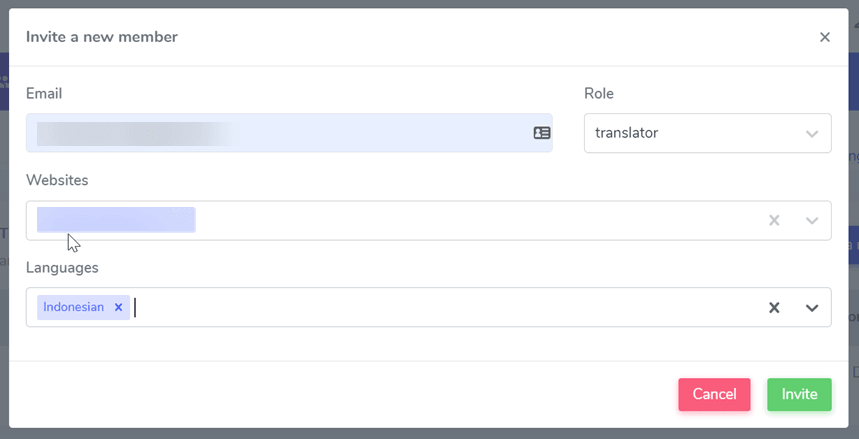
As a translator, he will get several accesses including the following.
- Just front-end live editor (not global rules).
- Only have access to languages that have been selected by the previous admin.
- Translators cannot edit domain configurations, languages available on websites, or billing information.
Step 3: Start translating plugin and theme strings via live-editor
If you have successfully added a translator, now is the time to try translating plugins and theme strings via the live editor feature.
To do this, open the Linguise dashboard > Live Editor > Open Live Editor > choose language > Translate.
After that a display appears as follows, select the part to be translated, you can translate or change the translation of the plugin and theme strings in the Translation in Indonesian column: if you have, click Save to save the changes.
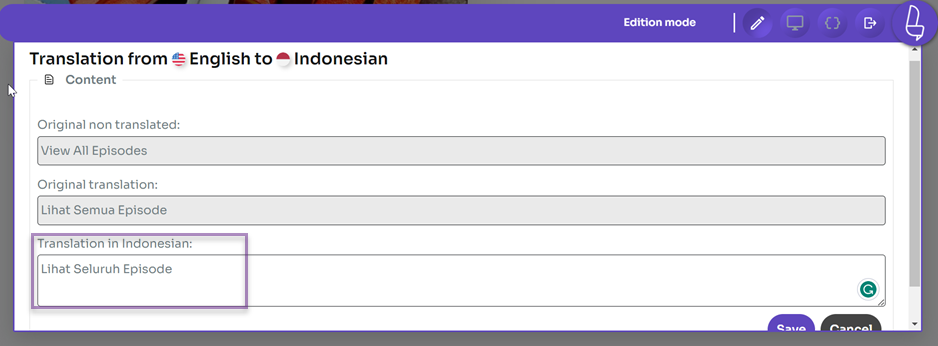
So far, you have successfully translated plugin strings and theme strings on WordPress with the Linguise live editor.
If you need more translators, you can add translators according to each language.
Conclusion
Translating plugin strings and theme strings is important for those of you who want to have a multilingual website. Apart from that, a multilingual website also provides many advantages ranging from reaching a wider audience, penetrating international markets, and providing the best experience for visitors.
So, what are you waiting for? Immediately create your multilingual website with Linguise. Linguise offers a 1-month free trial version for those of you who want to try Linguise’s features.
With Linguise, you will get translation benefits of up to 600 thousand words and unlimited language use.