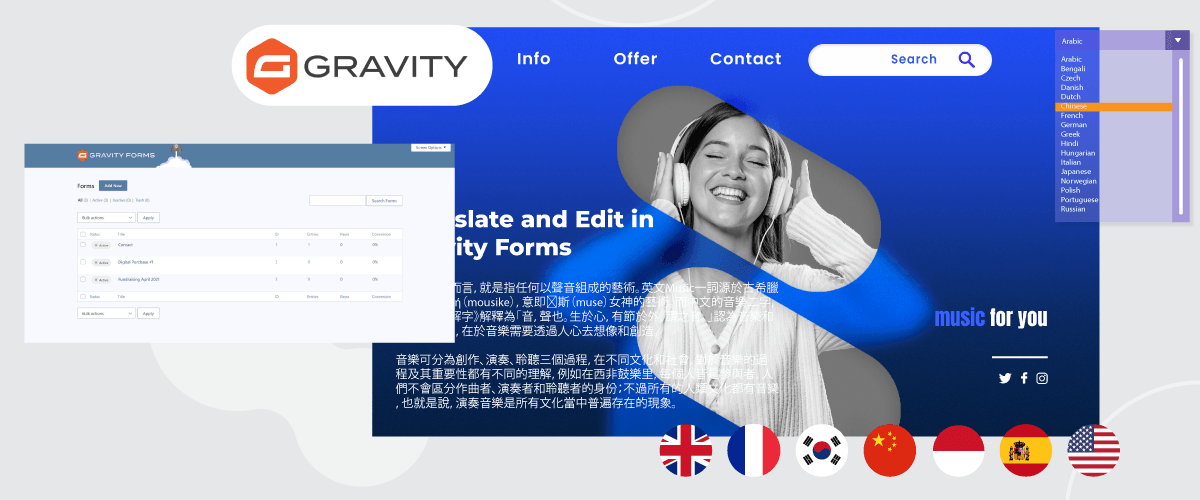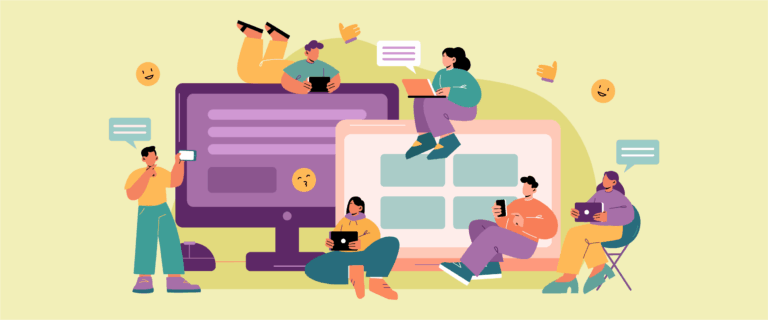Web サイト訪問者が記入できる問い合わせフォーム、登録フォーム、またはニュースレター フォームを追加しますか? フォームは Web サイトに追加する必要があるものの 1 つです。フォームを使用すると視聴者とのやり取りが容易になるだけでなく、視聴者データを取得できるため、将来的に視聴者に連絡できるようになります。
さまざまなフォーム作成プラグインがありますが、その 1 つが Gravity Forms です。 Gravity は、フォームを追加したい人にとって、かなり完成度が高く使いやすいプラグインです。
多言語 Web サイトの所有者にとって、フォームを追加するときは、Web サイトの翻訳との一貫性を保つために、これらのフォームを翻訳することが重要です。 では、Gravity Forms プラグインを自動的に翻訳して編集するにはどうすればよいでしょうか? この記事を最後までチェックしてください!
Gravity Forms プラグインとは何ですか?
Gravity Forms は、Web サイト用のフォームを作成できる有料の WordPress プラグインです。 このプラグインを使用すると、ドラッグ アンド ドロップだけで、お問い合わせフォーム、クイズ、アンケートを Web サイトに簡単に追加できます。
Gravity は、提供されるテンプレートと使用できるカスタム フィールドが多数あるため、人気が高まっています。 さらに、Gravity は、以前の質問に対するユーザーの回答に基づいて特定の質問を表示または非表示にしたり、フォームのコンテンツで指定された電子メール アドレスにフォームの送信をリダイレクトしたりすることもできます。
10 年以上にわたり、Gravity Forms は信頼できる WordPress フォーム プラグインでした。 この投稿では、Web サイトに Gravity Forms をインストールする方法、提供されるテンプレート、Gravity Forms を使用してフォームを作成する方法などについて学びます。
Gravity Forms プラグインをインストールするにはどうすればよいですか?
フォームの作成方法に入る前に、今回はまず Gravity Forms プラグインをインストールします。 Gravity Forms は有料プラグインであるため、最初に Gravity アカウントを作成し、ライセンス キーを取得する必要があります。
以下の Gravity Forms インストール チュートリアルの画像の一部は、Gravity の公式 Web サイトから直接取得したものです。
1 つ目の方法は、Gravity Web サイトにアクセスして登録し、Gravity プラグイン ライセンスを購入することです。 その後、[ダウンロード] を選択して .zip ファイルをダウンロードします。
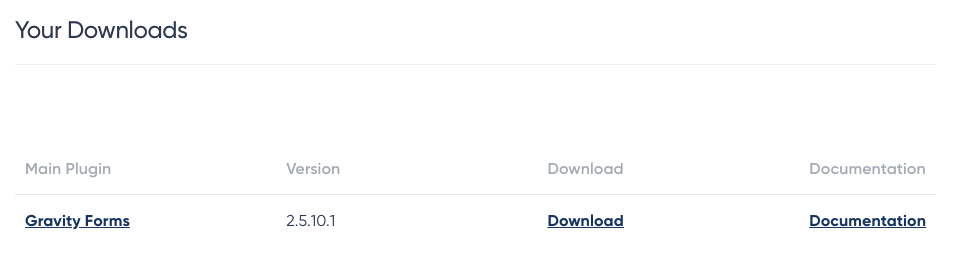
ファイルが正常にダウンロードされた場合は、 WordPressダッシュボード > プラグイン > 新規追加 > プラグインのアップロードを開き、前にダウンロードした zip ファイルをアップロードします。
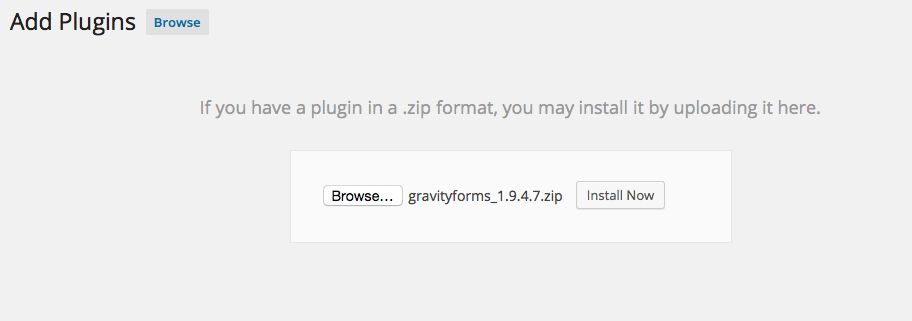
次のステップでは、プラグインをアクティブ化します。[今すぐインストール] > [プラグインのアクティブ化] をクリックします。
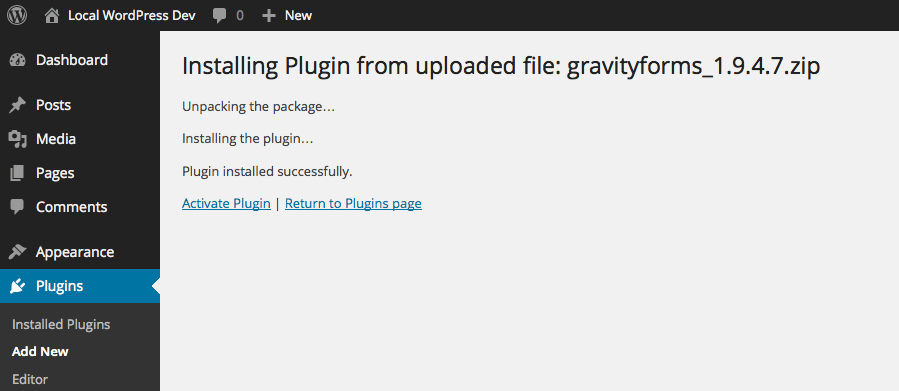
最後のステップは、購入時に取得したライセンス キーを入力することです。 これを行うには、 [フォーム] メニュー > [設定] > [ライセンス キーの貼り付け] を選択します。
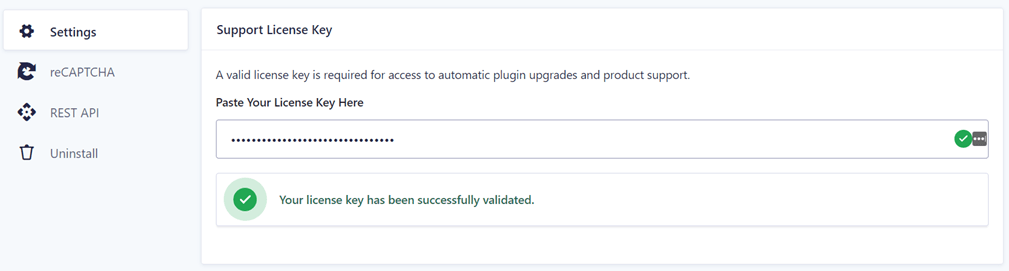
その後、設定を保存するか、次の図に示すように他の一般設定を設定することもできます。
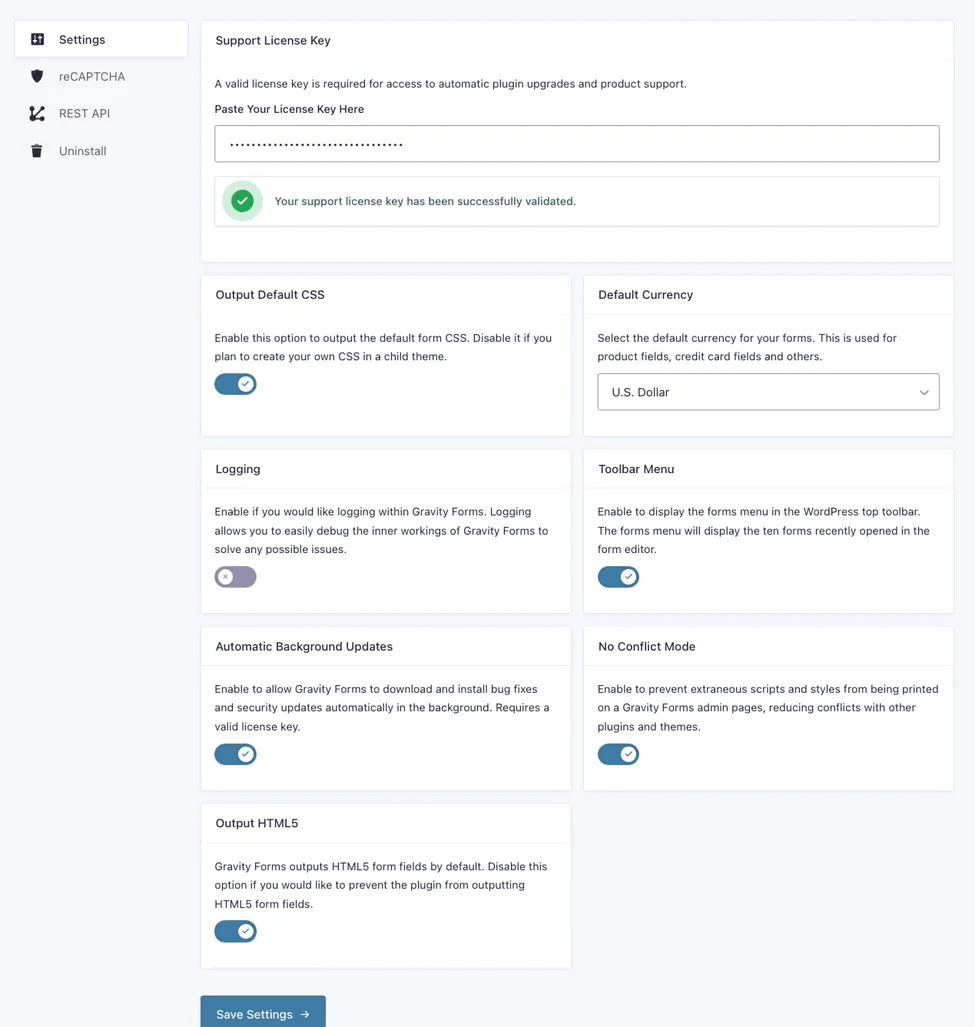
テンプレート重力フォーム
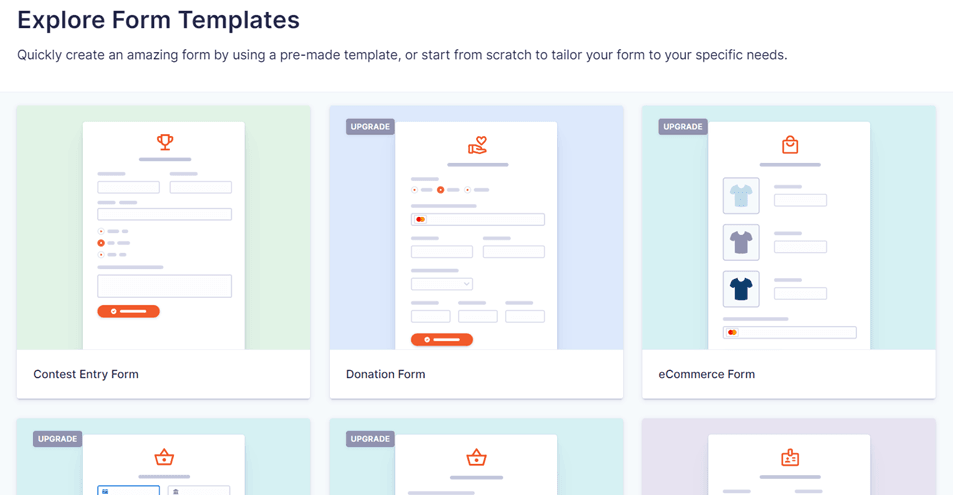
Gravity Forms プラグインが正常にインストールされたので、Gravity が提供するものを確認します。そのうちの 1 つは、すぐにカスタマイズできるテンプレートです。
Gravity Forms には、すぐに使用したりカスタマイズしたりできる無料のテンプレートがいくつか用意されています。ただし、次のテンプレートの一部がプロ版に含まれているだけです。
- 簡単なお問い合わせフォーム
- 高度な問い合わせフォーム
- 寄付フォーム(アップグレード)
- eコマースフォーム(アップグレード)
- Stripe チェックアウト フォーム (アップグレード)
- PayPal チェックアウト フォーム (アップグレード)
- 採用応募フォーム
- イベント登録フォーム(バージョンアップ)
- ギフト券フォーム(アップグレード)
- ニュースレター登録フォーム
- 見積もりフォームをリクエストする
- アンケートフォーム(バージョンアップ)
- ユーザー登録フォーム(バージョンアップ)
- ウェビナー登録フォーム
上記のテンプレートの一部は、必要に応じてすぐに使用および編集できます。 ゼロから独自に作成したい場合は、空白のフォームを選択できます。
Gravity フォーム上のフィールド
どのようなテンプレートが提供されているかを理解した後、Gravity フォームで使用できるフィールドについて説明します。 フィールドはフォームに追加する部分であり、Gravity のフィールドは次の 4 つに分かれています。
標準フィールド
Gravity のベーシック バージョンとプロ バージョンの両方で使用できる、次のような標準フィールドがいくつかあります。
- 単一行のテキスト
- 段落テキスト
- 落ちる
- 番号
- チェックボックス
- ラジオボタン
- 隠れた
- HTML
- セクション
- ページ
先端分野
- 名前
- 日にち
- 時間
- 電話
- 住所
- Webサイト
- Eメール
- ファイルのアップロード
- キャプチャ
- リスト
- 複数選択
- 同意
投稿フィールド
- タイトル
- 体
- 抜粋
- タグ
- カテゴリー
- 投稿画像
- カスタムフィールド
製品分野
- 製品
- 量
- オプション
- 買い物
- 合計
これらは Gravity Forms プラグインのさまざまなフィールドです。次の説明では、 WordPressで Gravity を使用してフォームを作成してみます。
WordPressの Gravity Forms プラグインを使用してフォームを作成する
Gravity フォームで使用できるテンプレートとフィールドがわかったので、これらのフォームを作成してみます。
これを行うには、左側のメニューで [フォーム] メニューに入り、[新しいフォーム] を選択します。 次に、次のような表示が表示されます。ここには以前に作成したフォームがいくつかあります。まったく作成していない場合は、[新規追加] をクリックできます。
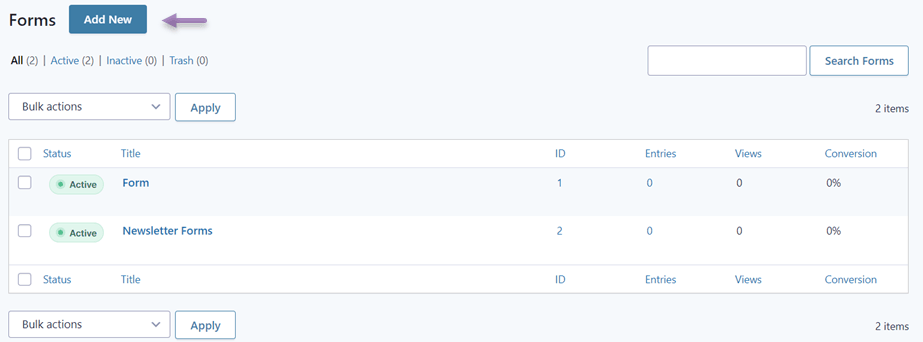
その後、使用するテンプレートまたは代替フォームを選択するように求められます。 ここではニュースレター フォームを作成してみるので、ニュースレター サインアップ テンプレートを選択します。
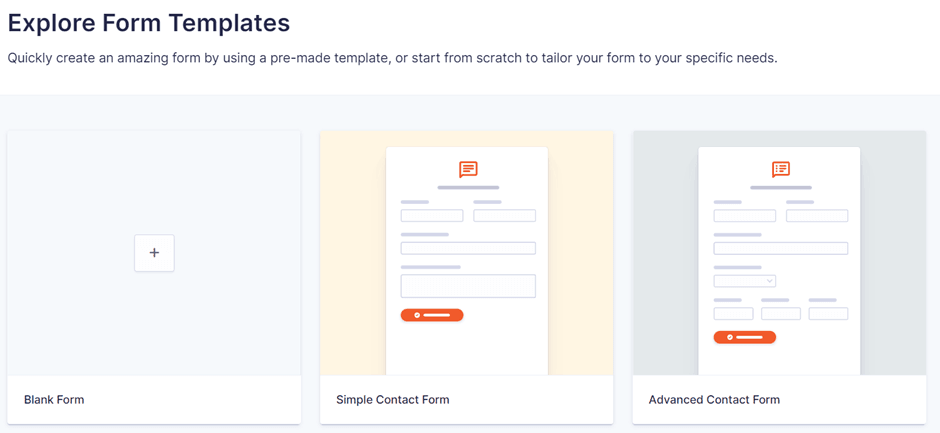
その場合は、作成するフォームの名前を入力する必要があります。 をクリックした後に説明を追加することもできます。
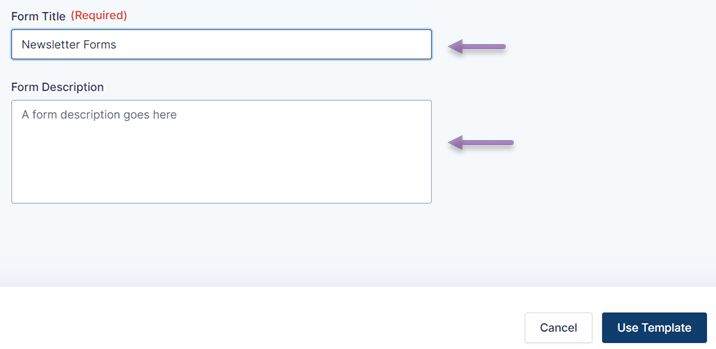
次のステップでは、選択したテンプレートを編集します。 左側にはニュースレターのテンプレートが表示され、右側には追加できるさまざまなフィールド オプションがあります。
テンプレートに従って名前、プライバシー、またはその他のラベルを選択して、ラベルの名前を変更することもできます。 テンプレートを調整した場合は、忘れずに「フォームを保存」をクリックしてください。
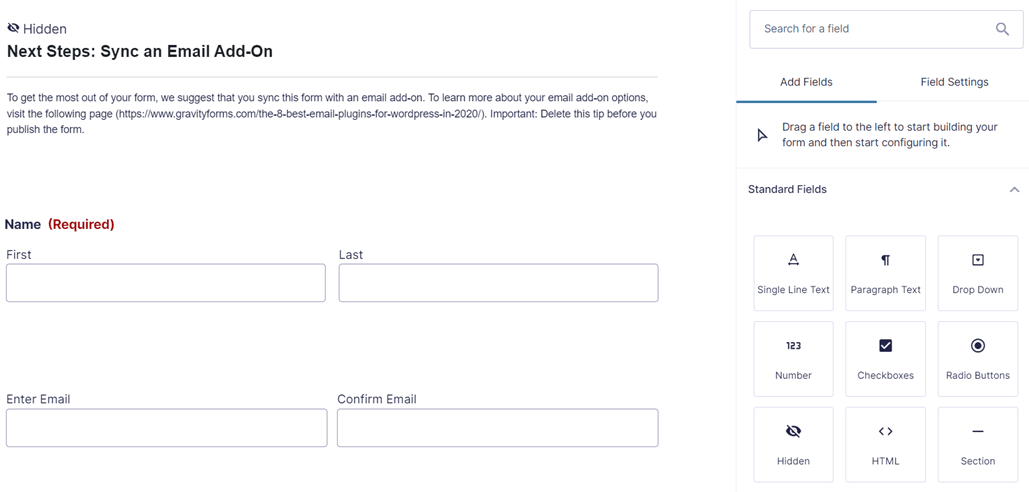
これまでのところ、Gravity フォーム プラグインを使用して WordPress で新しいフォームを作成することができました。
Web サイトに Gravity フォームを埋め込む
フォームが正常に作成されたら、次のステップは、必要な Web サイトのページにフォームを挿入することです。 Web サイトにフォームを挿入するには、要素を使用するか、 WordPress エディターを使用するか、その他の方法を使用するなど、さまざまな方法があります。
したがって、この方法では、デフォルトの WordPress エディターを使用して、ページの 1 つにフォームを含めます。
最初のステップは、フォームを挿入するページまたはコンテンツを開きます。たとえば、ここでは WooCommerce ショップ ページを開き、[編集] をクリックします。 すると、以下のようにWordPress 検索フィールドに「Gravity」と入力し、 「Gravity Forms」を選択します。
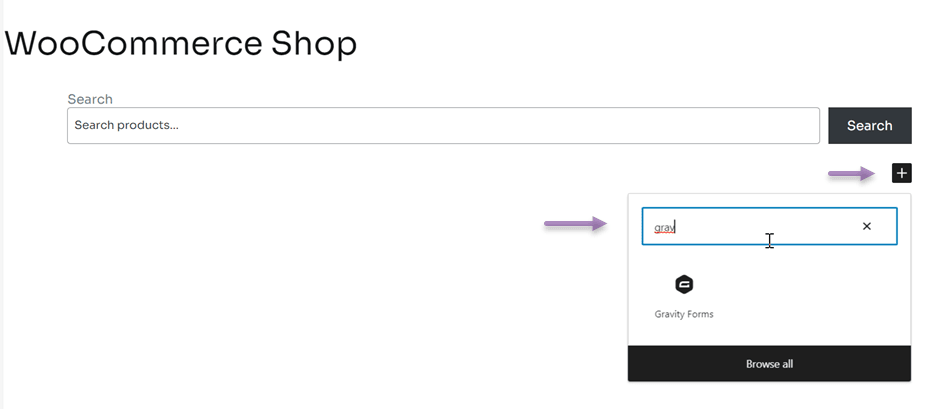
その場合、Gravity Forms からどのフォームを挿入するかを選択するよう求められます。
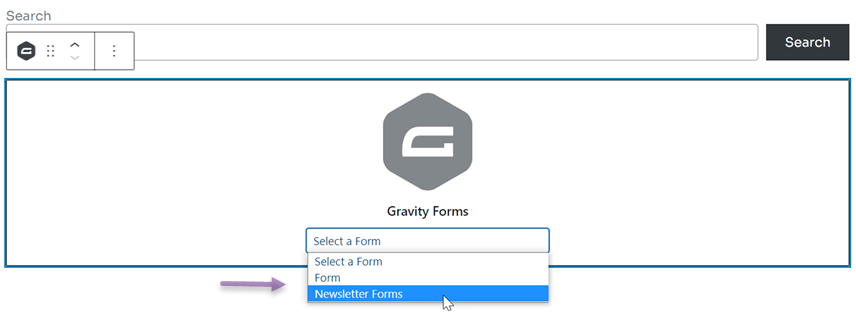
変更を保存した後、先ほど挿入したページを開くと、そのページにフォームがすぐに表示されます。
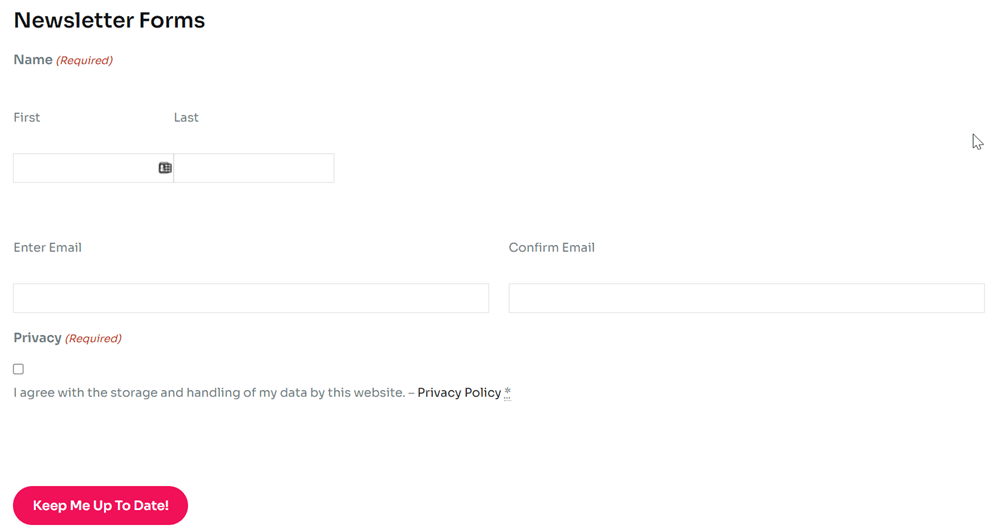
Linguiseを使用して Gravity Forms を自動的に翻訳および編集する
多言語 Web サイトの所有者は、Web サイト上のすべての要素を翻訳する必要があります。そのうちの 1 つはフォームです。 そのため、Gravity Forms プラグインを自動的に翻訳および編集する方法を知ることが重要です。
使用できるWordPressがありLinguise。
Linguise は、フォームなどの Web サイトのさまざまな要素を翻訳できる Web サイト翻訳サービスです。 このサービスは 80 以上の言語を提供し、さまざまな CMS と統合され、すべての WordPress プラグインの翻訳に使用できます。
この記事では、 Linguiseを使用して Gravity Forms プラグインを翻訳してみます。 手順は次のとおりです。
1. Linguise の登録とAPIキーの取得
最初のステップは、無料のLinguiseアカウントに登録することです。 Linguiseは 1 か月間無料で使用できる試用版が用意されています。 1 か月間、言語制限なしで最大 60 万語を翻訳できます。
その後、 Linguise ダッシュボードにアクセスし、[設定] を選択します。 下にスクロールして「API Key」列を確認し、「クリップボードにコピー」をクリックします。

次のステップは、Web サイトに追加する言語を選択することです。 複数の言語を一度に追加できます。言語を検索して言語をクリックします。 をクリックした場合。
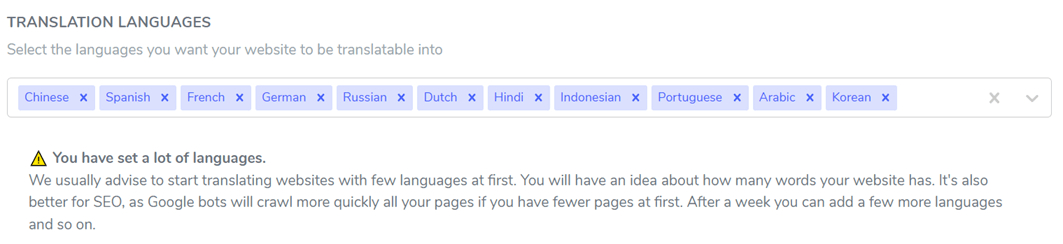
2. Linguise をインストールし、プラグインを設定します
次に、 WordPress ダッシュボードに Linguise プラグインをインストールし、[インストールしてアクティブ化] を選択します。 プラグインがすでにインストールされている場合は、前にコピーした API を貼り付ける必要があります。
Linguise にAPI を貼り付け、 [適用]。
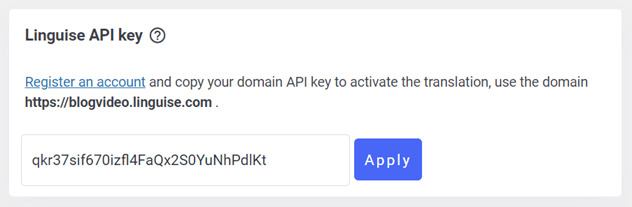
その後、Web サイト上の言語リストの表示も設定する必要があります。多言語サイトでは、訪問者が言語間で簡単に切り替えられるように言語リストを設定する必要があります。
サイドバイサイド、ドロップダウン、またはポップアップを選択する方法。 次に、位置を選択し、表示される言語と言語名を選択するか、言語の短縮名を使用して言語を表示するかを選択します。 その場合は、忘れずに「設定を保存」をクリックしてください。
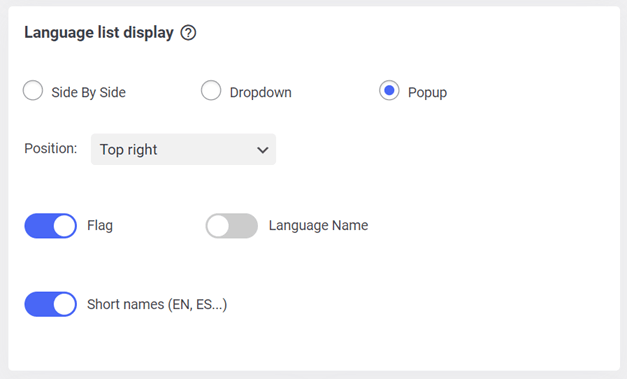
WordPressを経由する以外に Linguiseからも設定できるようになりました [設定] > [言語フラグの表示]を選択する方法です
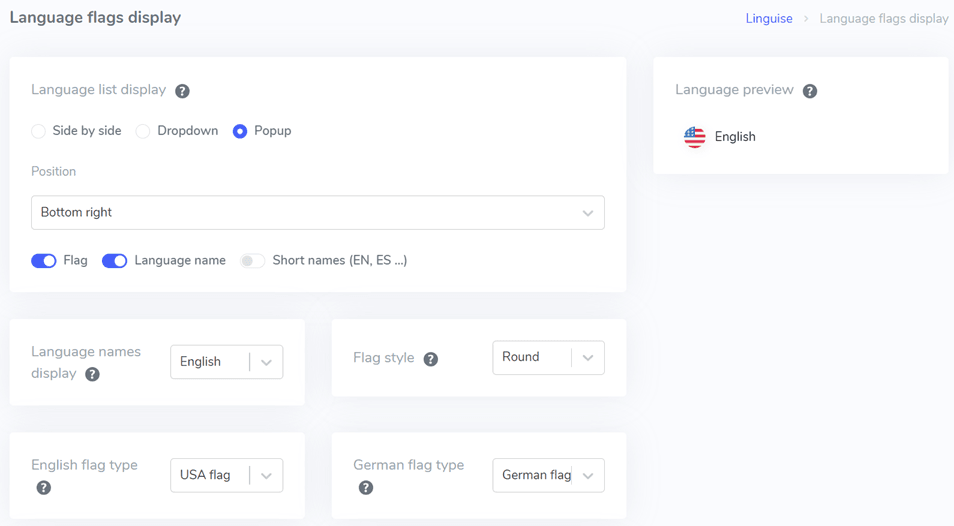
変更が保存されている場合は、Gravity Forms プラグインの翻訳結果を確認します。 ここでは英語からイタリア語への翻訳を試みます。
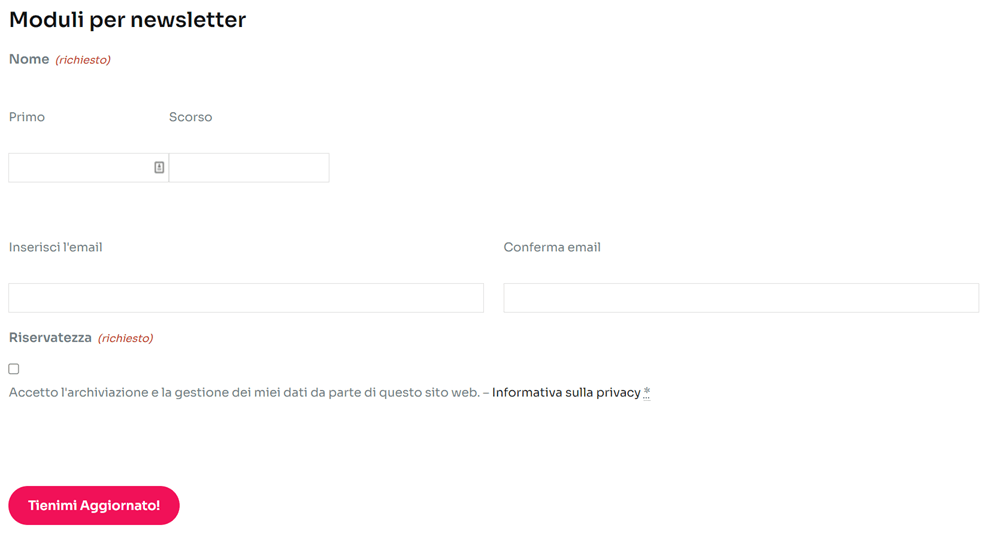
3. Linguise ライブエディターを使用して翻訳 Gravity フォーム プラグインを編集する
Linguise では、直接翻訳とは別に、フロント ページまたはフロント エンドを通じて翻訳をライブで編集することもできます。 これにより、特定の部分のみの翻訳を編集できます。
Linguiseダッシュボードにアクセスし、[ライブ エディター] > [ライブ エディターを開く] を選択し必要があります。
「保存」をクリックした場合は、ここで英語からイタリア語への翻訳も試みます。
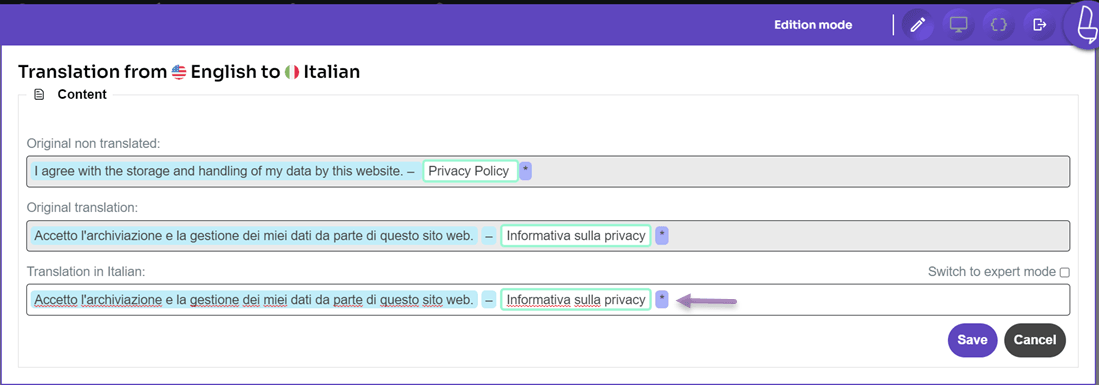
これまでのところ、 Linguiseのライブ エディター機能を使用して Gravity Forms プラグインを正常に翻訳できました。
Linguiseの使用に興味がある方のために、1 か月間無料トライアル機能をリストします。トライアル期間が終了した後は、次の価格でパッケージを延長できます。
始める
- 初月無料トライアルに含まれています
- 200000翻訳された単語
- 無制限の翻訳ページビュー
- 無制限の言語
- 月額料金と比較して 10%オフ
- プランごとに1つのWebサイト、1か月間無料
プロ
- 初月無料トライアルに含まれています
- 600000翻訳された単語
- 無制限の翻訳ページビュー
- 無制限の言語
- 月額料金と比較して 10%オフ
- プランごとに1つのWebサイト、1か月間無料
大きい
- 登録して購読する
- 無制限の翻訳された単語
- 無制限の翻訳ページビュー
- 無制限の言語
- 月額料金と比較して 10%オフ
- プランごとに1つのWebサイト、1か月間無料
結論
これで、Gravity フォーム プラグインを自動的に翻訳および編集し、Gravity のインストールを完了して、新しいフォームと Gravity プラグインで使用できるさまざまなテンプレートを作成する方法がわかりました。
翻訳サービスを選択する際は、 WordPress フォームをさまざまな言語に翻訳できるように、そのサービスが Gravity Forms などのさまざまなプラグインと統合されていることを確認してください。
そうすれば、国外からの訪問者でも入力して理解することができます。