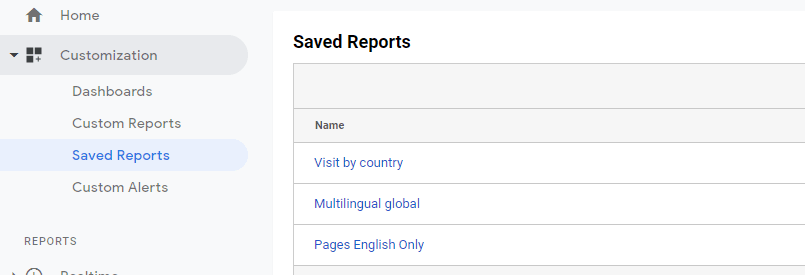Table of Contents
Google Analytics and Linguise
First there’s a good news, Google Analytics or any other statistic tracking will work by default with Linguise neural machine translation. We are generating SEO friendly multilingual URLs associated with canonical and alternate URLs. that’s all is required for your multilingual pages to be indexed.
In a word, if Google Analytics is enabled on your website, multilingual visits will be tracked right away after multilingual pages are generated by Linguise.
Using language and location
In this example: all your Greek pages will have a base URL that contains https://www.domain.com/el/
Google Analytics languages
Google Analytics claims to track the “preferred language”, not all languages that visitors have configured on their computers. This implies that they get information from the Accept-Language header. For example if I speak french, I can setup my browser language to French from France or French from Canada or just… French
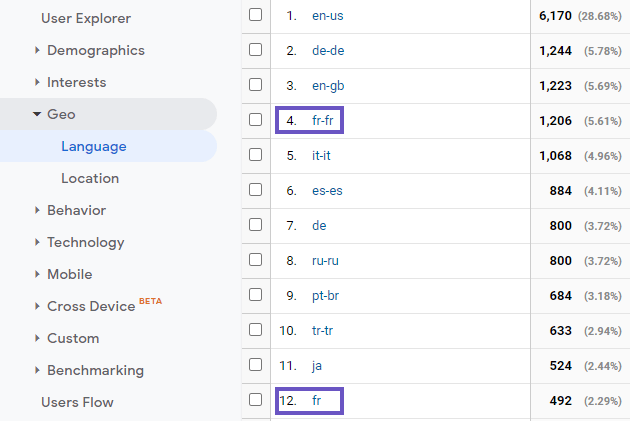
This is what is tricky with the usage of multilingual statistics by language, one language can have 10 entries.
In this example: French from France have generate 1368 users and users with French global setup have generate 699 users visits
In order to filter all french language browsers, you can use the basic filter. Linguise won’t generate sub language tags like fr-ca, the language will be set to fr and the French Canadian will see be able to read it anyway and it’ll be indexed for them in search engines.
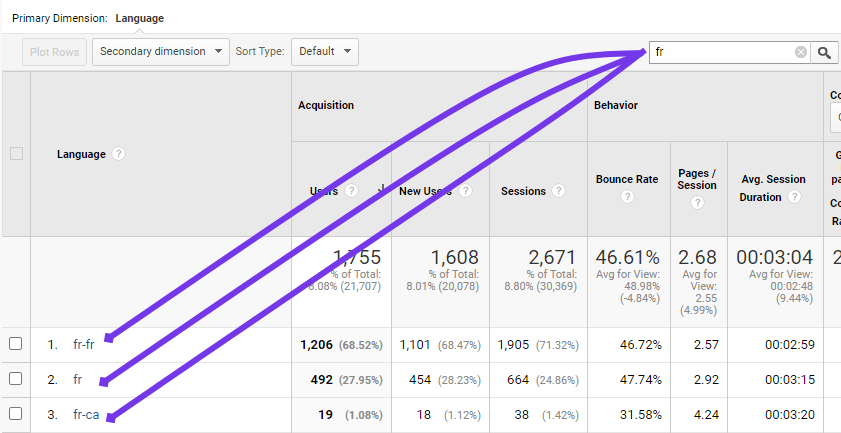
Google Analytics location
The location is something different from the language, it’s the country/state/city where the visitor originated from. You can perform well in Spanish language but not very well in Spain if you have all your Spanish visitors from south America.
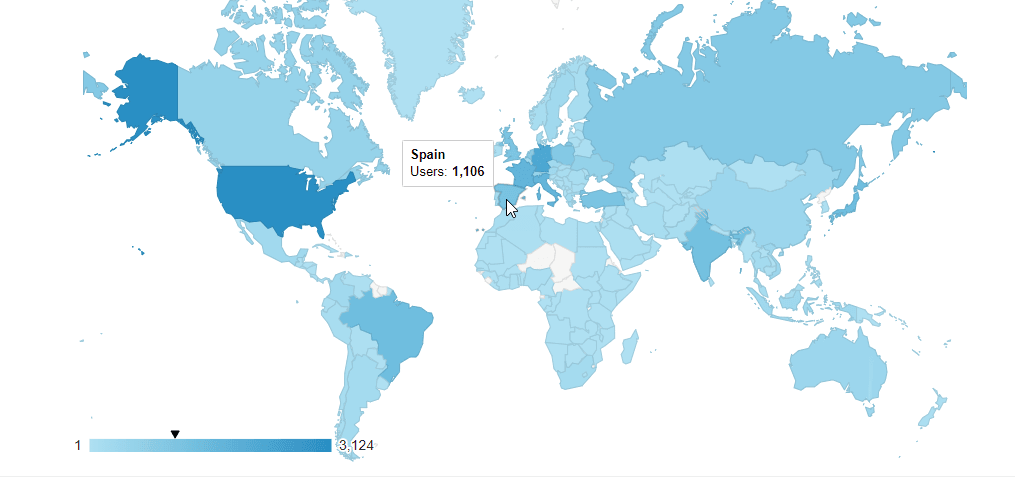
This is pretty helpful to check identify visit by countries… here it’s only the US.
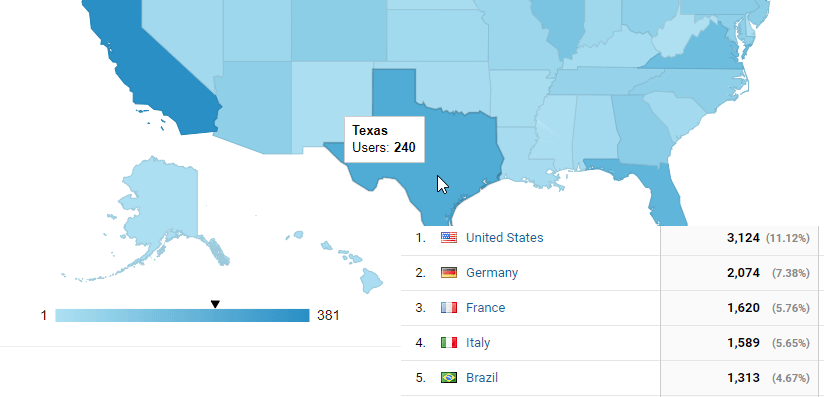
And you can mix both visit by country and language. To do that select a country, then from the top left filter Secondary dimension, select the language dimension.
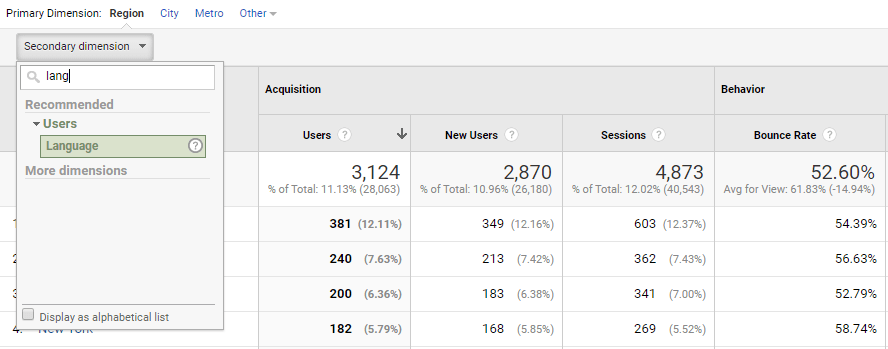
Activating both dimensions at allows to identify where the language used by country/state.
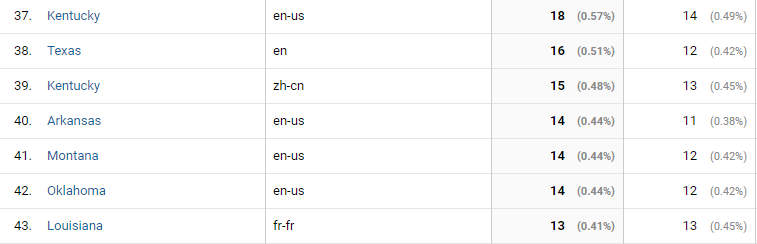
In this example: Within the United States, there’s 15 visitors using Chinese language and connected to your website from Kentucky
Acquisition report by language and country
Language and country are both a dimension that can be loaded in all your analytics reports standard view. The traffic acquisition makes no exception, to get access to, click on Google Analytics > Acquisition
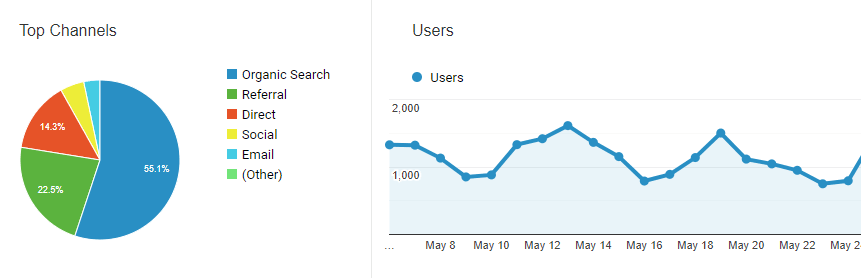
And click on the dimension that you’re interested in, like for example Social traffic acquisition. From there use the secondary dimension to sort your traffic by language or countries.
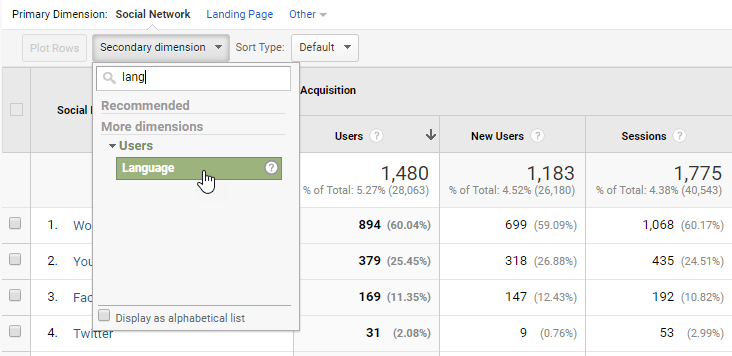
Behavior report by language and country
Language and country are both a dimension that can be loaded in all your analytics reports standard view. The traffic behavior makes no exception, to get access to, click on Google Analytics > Behavior
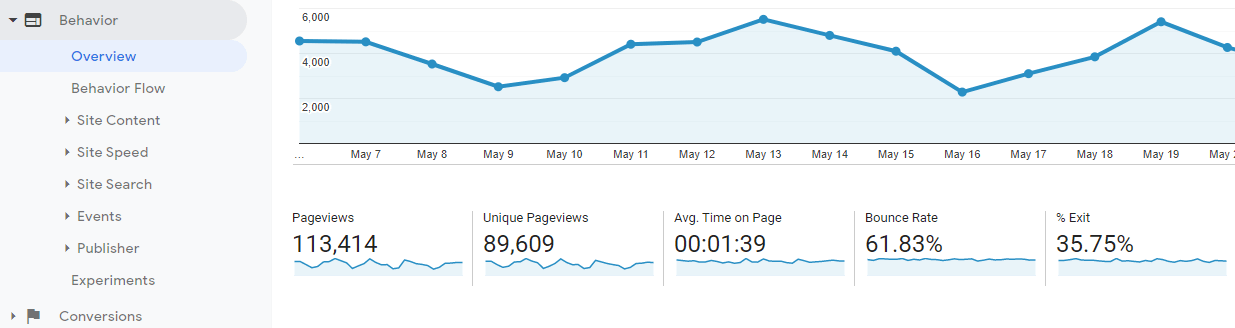
And click on the stat that you’re interested in, All pages is a good choice as you can quickly identify URLs by language. From there use the secondary dimension to sort your pages by language or countries.
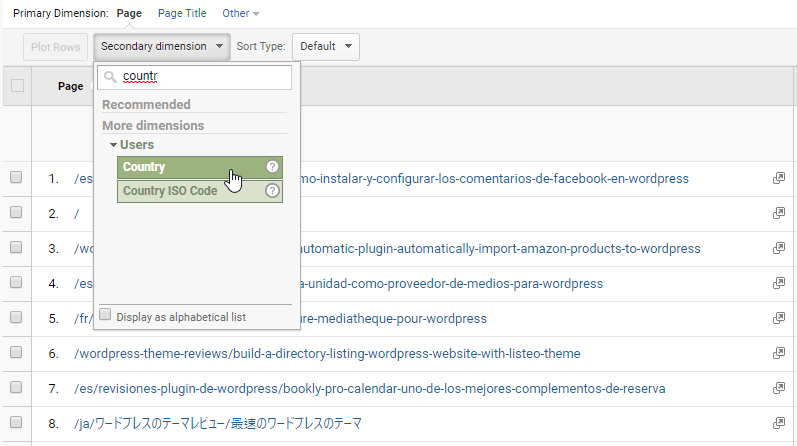
Create and save a report by language
As you have seen, creating such views and dimensions is quite long. You now ready to save them to quickly access your Analytics reports. From the Behavior > All pages report like mentioned above let’s apply an advanced filter.
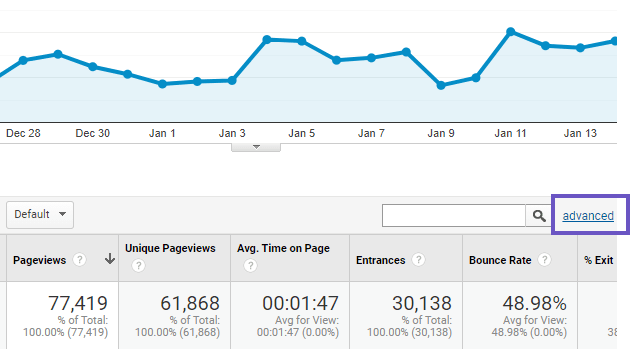
Then configure the filter as following to target multilingual pages only using regular expressions: Include > Page > Matching RegExp >
/fr/|/de/|/ru/
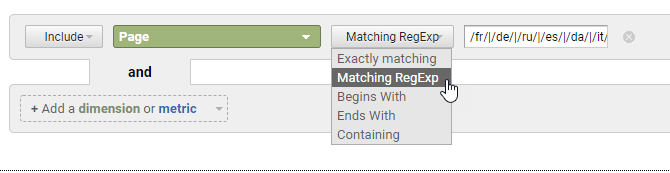
In this example: we will generate a report that includes ONLY pages in french, German and Russian languages.
Finally, on top right of your screen, click on Save.
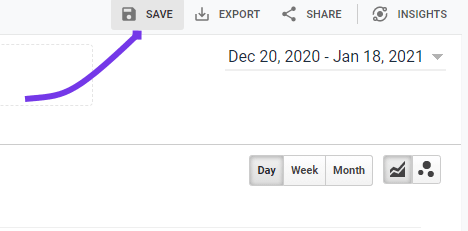
Your custom report will then be accessible through the left menu: Customization > Saved report.