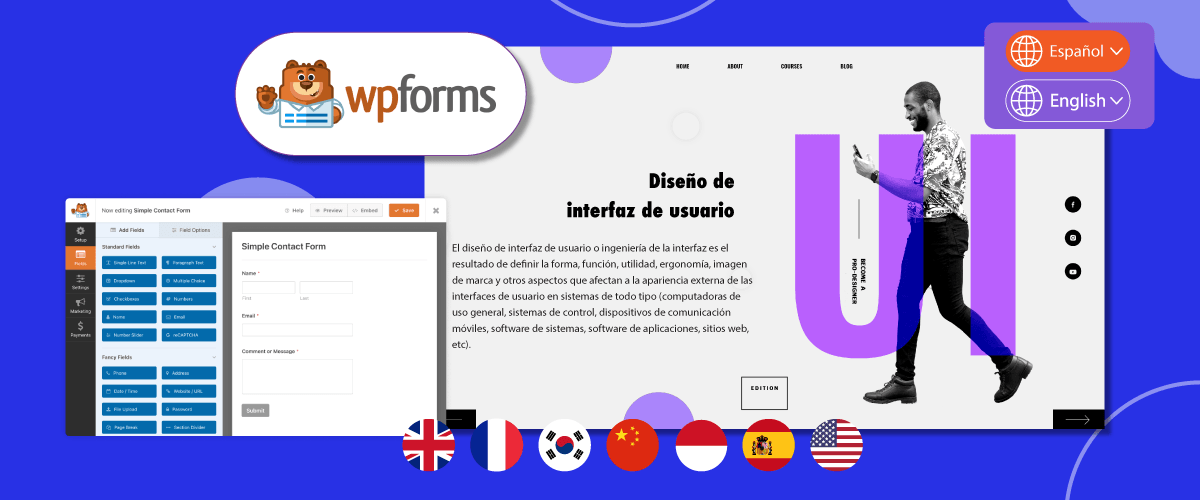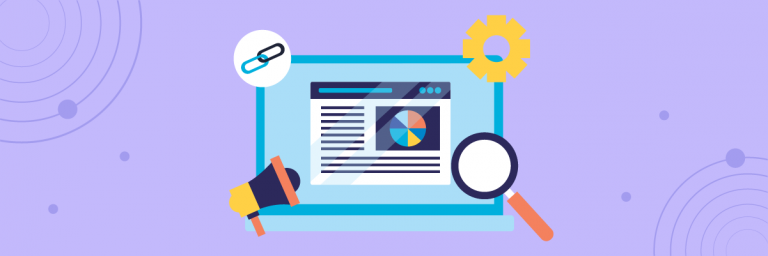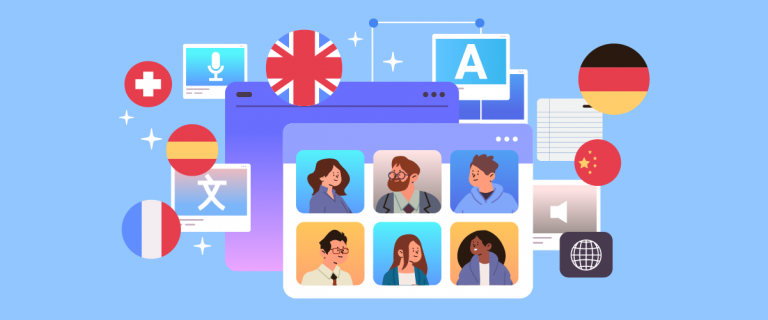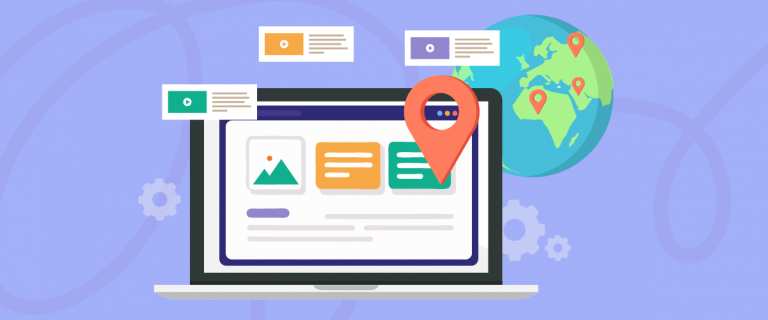When you want to create a multilingual website and are going to translate a WordPress site, it is important to translate all the elements on the website, including forms, be it contact forms, newsletters, or other forms.
In WordPress you can create various custom forms that can be displayed on the website. There are various plugins that you can use to create forms, one of which is the WPForms plugin.
For those of you using this form in WordPress, it’s important to know how to translate the plugin. So, in this article, we will discuss in full how to automatically translate and edit translations of the WPForms plugin!
What is WPFroms plugin WordPress?
WPForms is a WordPress plugin that is used to easily create forms on WordPress-based websites. With the WPForms plugin, you can create forms such as contact, registration, survey and order forms.
The WPForms plugin is available in 2 versions, namely Free and PRO. Both versions can be used to create forms, it’s just that the free version or WPForms lite has some limited features that can’t be used yet.
Apart from that, WPForms is also integrated with many of the most popular email marketing services, and several payment processors. This makes WPForms a great choice not only for collecting registration emails, but also for accepting payments and donations.
Then what are the features, templates, and fields in the WPForms plugin? Check out the following explanation.
WPForms Free VS Pro
The WPForms plugin has two versions namely free and pro, each version offers different features. Below we will discuss what fields are in the free, pro, and templates versions.
Fields in WPForms free
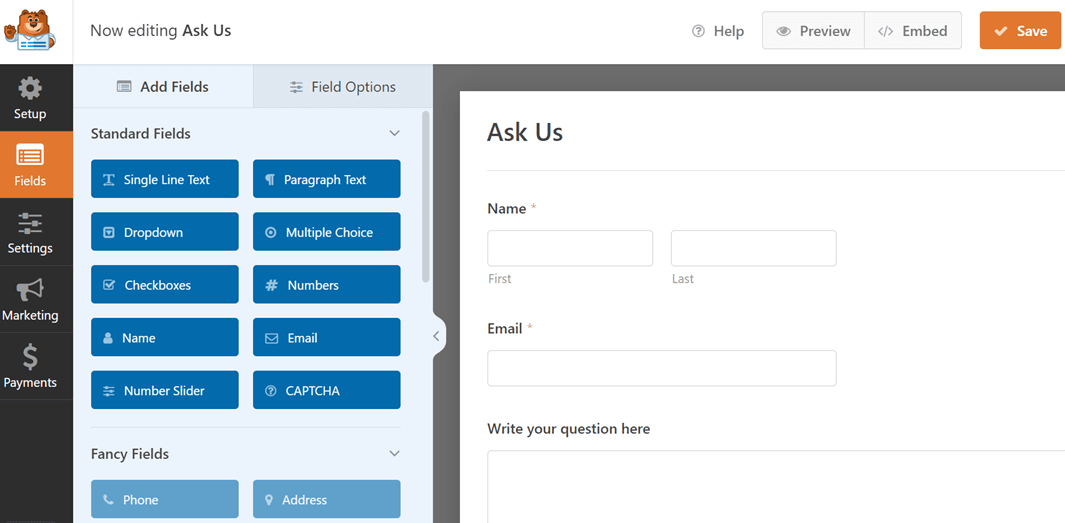
In the WPForms plugin, fields are divided into three, namely standard fields, fancy fields, and payment fields. But in the free version there are only standard fields and a few fields from payment. Below are the details for each field.
Standard fields
- Single line text
- Dropdown
- Checkboxes
- Name
- Number slider
- Paragraph text
- Multiple choice
- Numbers
- Email CAPTCHA.
Payment Fields
- Single item
- Multiple items
- Total
- Checkbox items
- Dropdown items
- Stripe credit card
Fields in WPForms pro
As for the PRO version, you will get a complete fancy field and several payment fields that are not found in the free version, including things like.
Fancy fields
- Phone
- Address
- Date/time
- File upload
- Rich text
- Page break
- HTML
- Entry preview
- Hidden field
- Signature
- Net promoter score
- Website/URL
- Password
- Layout
- Section divider
- Content
- Rating
- Custom captcha
- Likert scale
Payment fields
- PayPal commerce
- Square
- Authorize.net
Form templates in WPForms
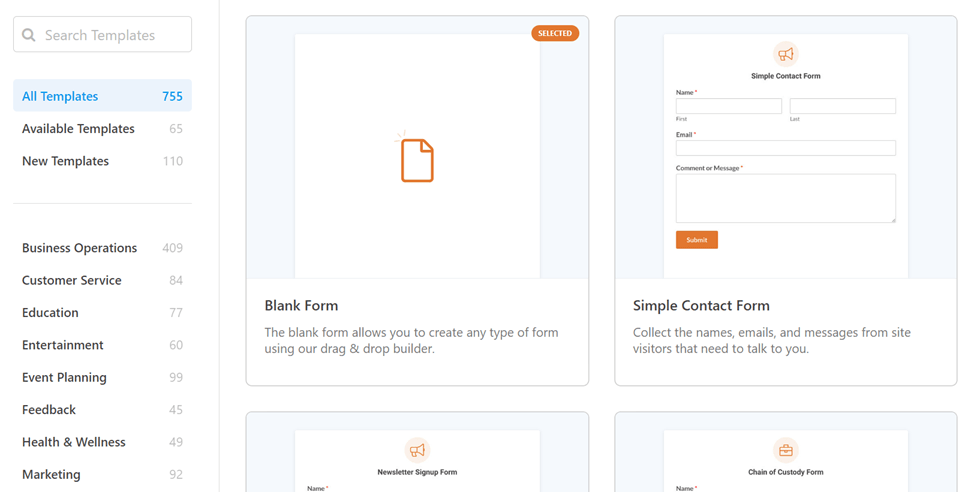
Next for templates, both WPForms Lite or WPForms Pro come with 700+ WordPress form templates. You can access it directly in the form builder.
There are various categories of templates that you can use, including business, education, marketing, health & wellness, and many more.
Create forms with WPForms plugin in WordPress
After knowing what fields are in the WPForms plugin, then we will try to create a form with WPForms in WordPress.
#1 Install WPForms plugin in WordPress
The first step is to install the WPForms plugin on WordPress, as usual, enter the Plugins menu > Add New > WPForms > Install Now > Activate.
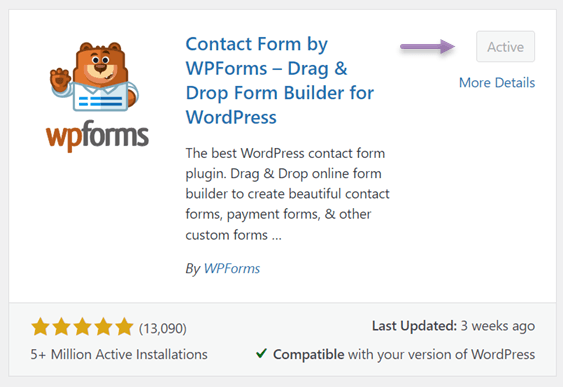
#2 Create new forms with WPForms
After the plugin is successfully installed, then select the WPForms menu in the menu on the left, if so, the display appears as follows. Here are some examples of forms that have been created.
To create a new form, you only need to click Add New on the following orange button.
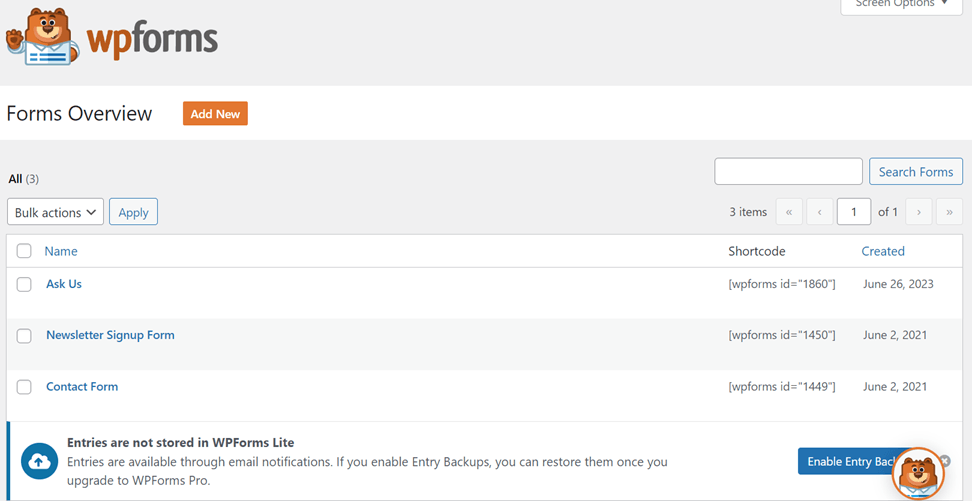
After that a display will appear to set the field as follows. For example like the following, here we will try to create a question form for website visitors who want to ask you questions.
In the following form use the fields Name, Email, and Paragraph Text.
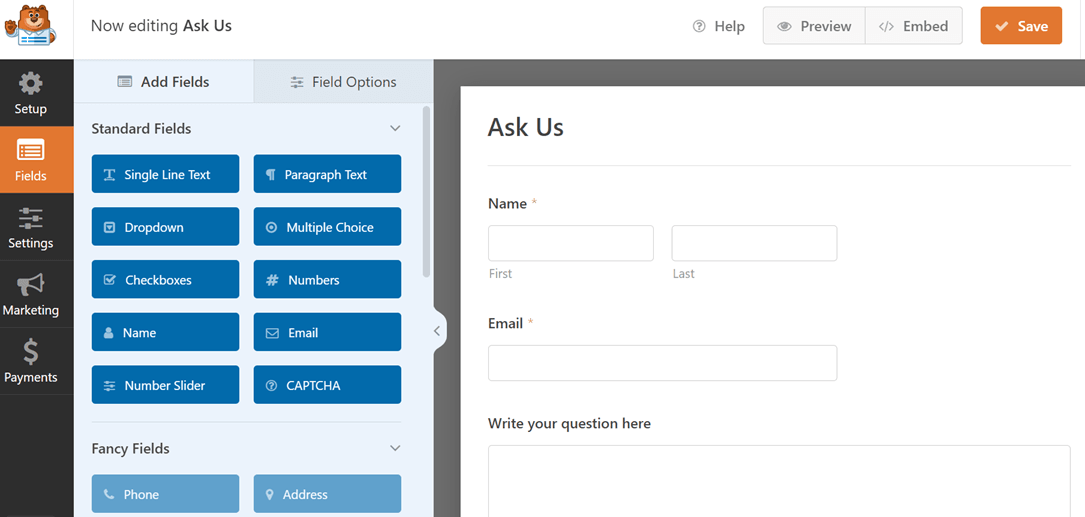
To customize paragraphs, you can click on the field and then rename the label as in the left column according to what you want.
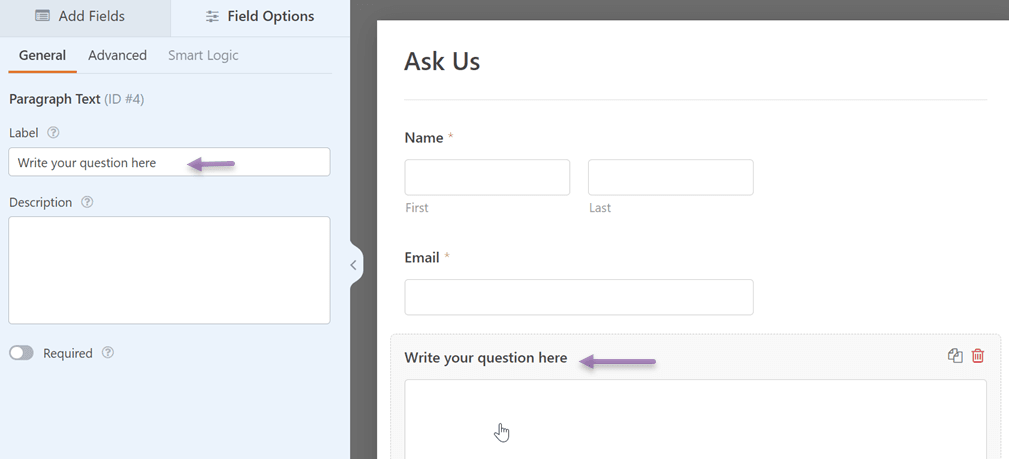
When you’ve finished creating the form, don’t forget to click Save in the upper right corner to save your changes.
#3 Displays forms on your website
After the form is created, you need to do a few more settings so that the form can appear on the website page you want.
To do this, select the page you want the form to display, then select Edit or Edit with Elementor. After that, in the Templates section, write WPForms and a display like the following appears.
Here you need to choose which form to display on the page. An example here is selecting the Ask us form. After that save changes.
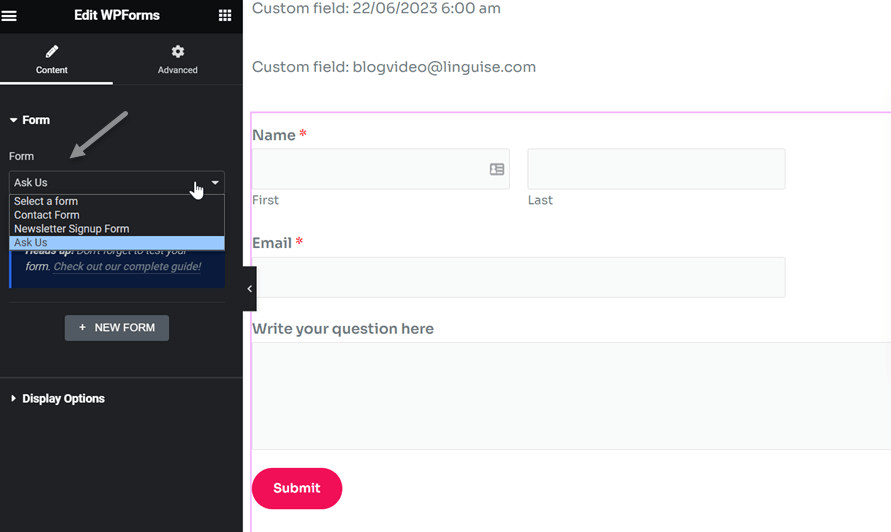
#4 Successfully displayed form of the WPForms
Now, you can try opening the page where you previously added the form, something like this is the result.
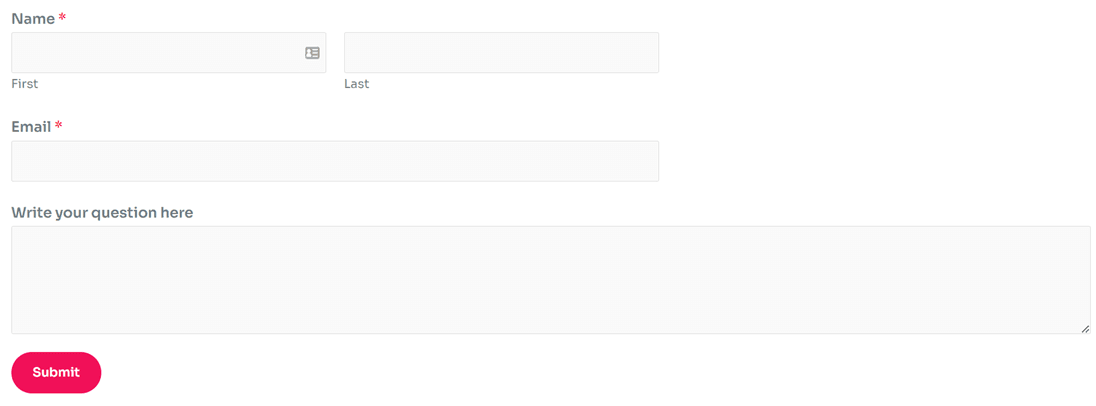
Automatically translate and edit translations of WPForms with Linguise
Up here you have successfully created WordPress forms using the WPForms plugin. The next step is translating the form so that it can be understood by visitors from other countries.
There are two ways to translate WPForms, namely manually and automatically. Manually you can use the Loco Translate plugin and translate a single string.
This method will certainly take more time, especially if you have to translate many forms.
The solution, you can use an automatic translation service. One of the automatic translation services that you can use is Linguise.
Linguise is an automatic translation service for websites as well as various elements on them. Linguise can be a solution for those of you who want to quickly translate WPForms.
With neural network technology, Linguise is able to produce translation results that are natural and similar to human translation so that it will produce a better user experience.
You can choose from more than 80 available languages and display them on the website.
Immediately, here’s how to translate and edit the translation of the WPForms plugin automatically with Linguise.
#1 Register Linguise and add language
The first step is to register your account for free at Linguise, registration for a Linguise account can be done without using a credit card, you only need a username, password and email.
After that you will be given access to the Linguise dashboard then enter the Settings menu, scroll down, you will find the API key column, then select copy to clipboard.

After that, scroll down again and find the Languages column. Here you can choose the various languages that you want to display on the website. Finally, select Save to save the changes.
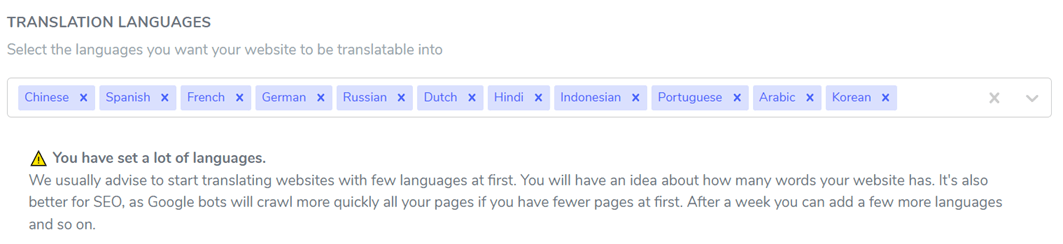
#2 Install Linguise plugin
The second step is to install the Linguise plugin on WordPress. The trick is to find the Linguise plugin then Install and Activate. If so, then the Linguise menu will appear on the left and then open the menu.
Here you need to paste the API that was copied earlier, this aims to link between Linguise and the website then click Apply.
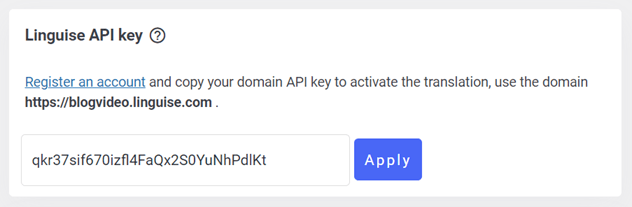
Then, you also need to set the display language on the website. You can adjust the display based on pop-ups, side-by-side or dropdown.
Then for the language logo, you can use a short name or full name with the addition of a flag logo.
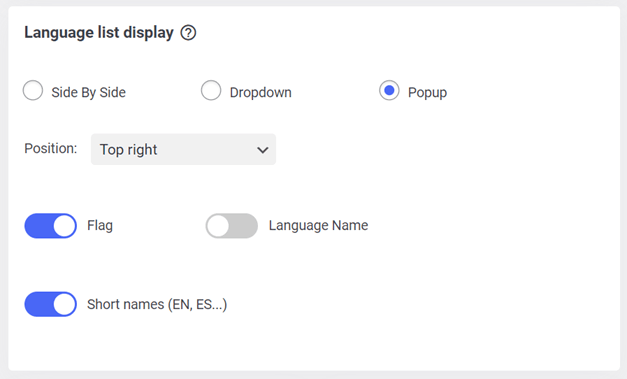
#3 Translate forms with Linguise
Now, try translating the forms on the page you have set up before. The examples here are translated into Italian.
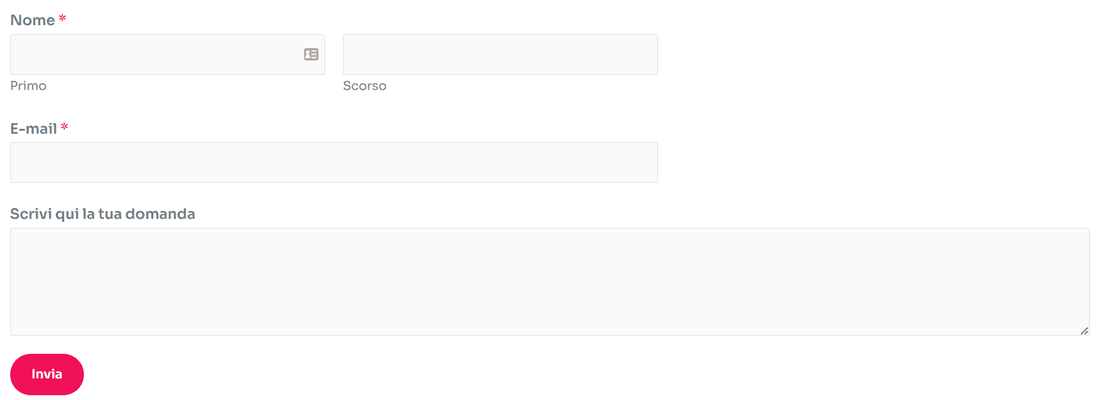
#4 Edit translations of WPForms with Linguise live editor
Machine translation often results in translations that are less accurate, or even less natural. Therefore Linguise presents a live editor feature that allows you to translate directly on the front page of the website.
You can translate into multiple languages using this feature even on the free version of Linguise. The method is very easy, open the Linguise dashboard then select Live Editor, after that Open Live Editor and select the language you want.
Then, select which part you want to translate after that select Save.
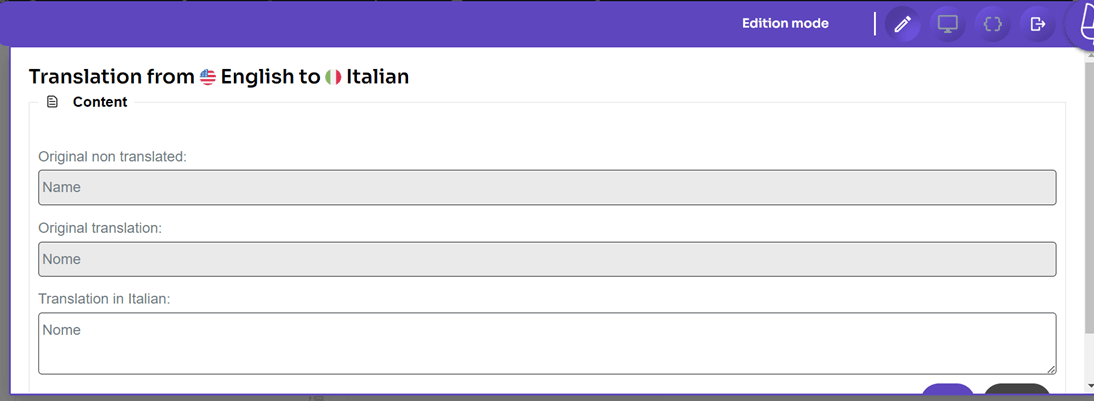
Conclusion
Now, you understand how to automatically translate and edit the translation of the WPForms plugin starting from how to install the WPForms plugin, create new forms, and translate into various languages automatically using Linguise.
If you are interested in using Linguise as a translation service, use the free version which allows you to translate up to 600 thousand words and use any language you want!