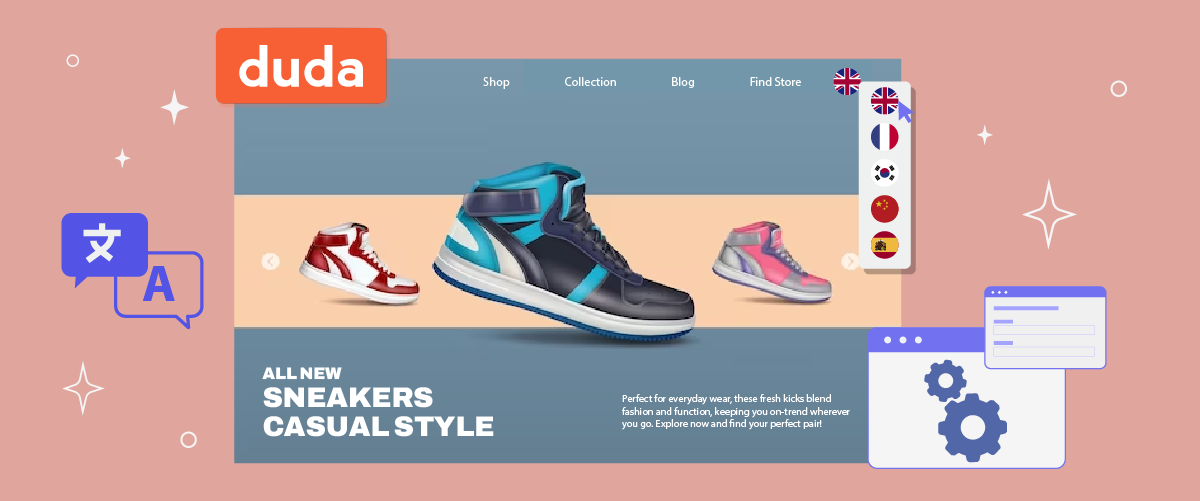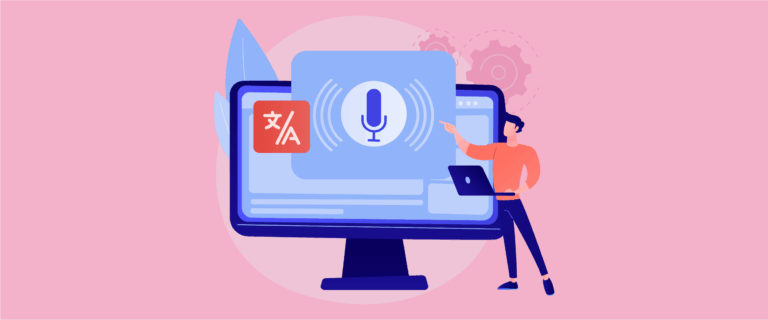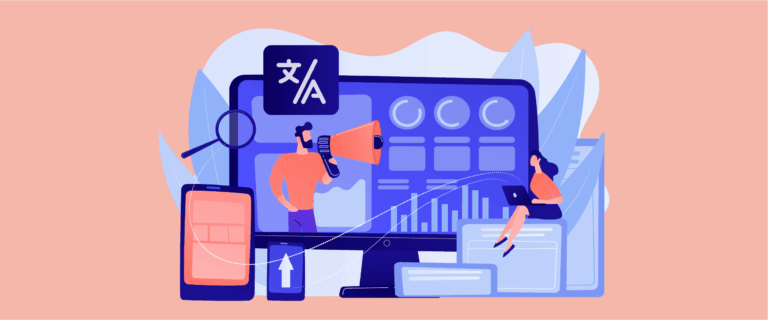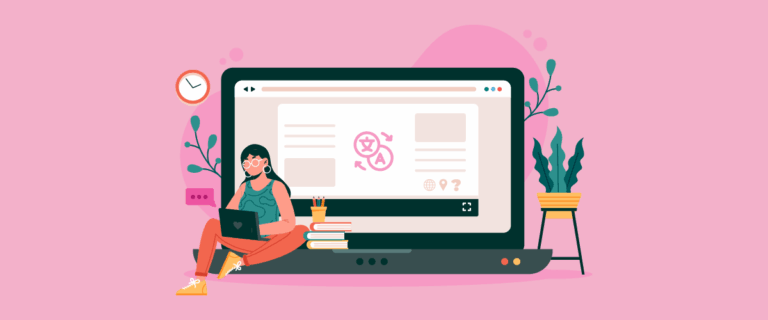La configuration d'un sélecteur de langue sur le site web Duda peut simplifier le processus de changement de langue des utilisateurs. Cette fonctionnalité est particulièrement bénéfique pour les plateformes s'adressant à un public mondial, permettant aux utilisateurs d'accéder au contenu dans leur langue préférée.
Pour implémenter un sélecteur de langue sur votre site web Duda , vous devez utiliser des outils de traduction prenant en charge les options de sélecteur de langue. Ainsi, son article couvrira les étapes de configuration d'un sélecteur de langue dans Duda à l'aide de l'un des outils du service de traduction automatique.
Sélecteur de langue important sur votre site web Duda
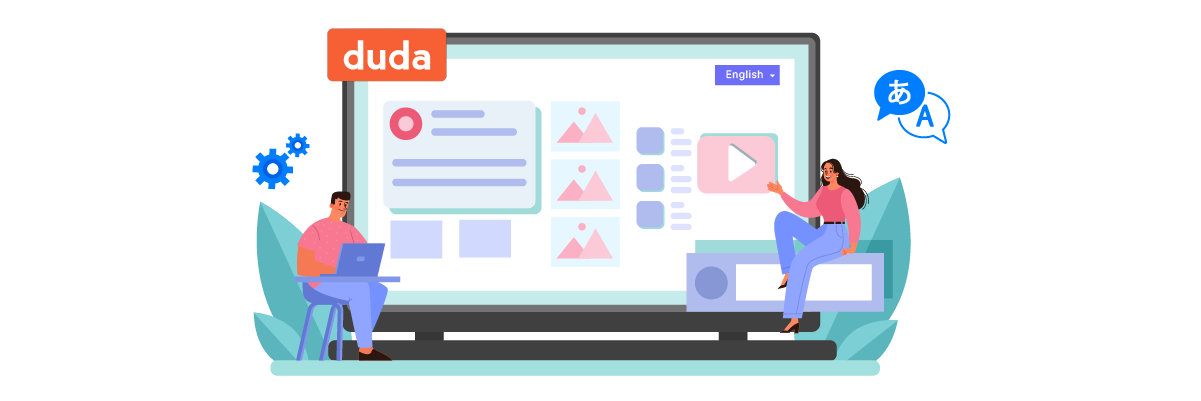
La configuration d'un sélecteur de langue sur votre site web Duda répond à plusieurs objectifs cruciaux : les suivants en font partie.
- Accessibilité améliorée pour les utilisateurs du monde entier : un sélecteur de langue permet aux visiteurs de différents pays de parcourir votre site dans leur langue préférée. Cette fonctionnalité améliore considérablement l'expérience utilisateur.
- Amélioration des performances de référencement international : en proposant des versions multilingues, votre Duda peut obtenir un meilleur classement dans les résultats de recherche en langues étrangères. Par exemple, une version allemande de votre site Web est plus susceptible d’apparaître dans les recherches Google en allemand.
- Augmentation des taux de conversion : fournir du contenu dans différentes langues peut avoir un impact positif sur vos ventes. Par exemple, une plateforme de commerce électronique permettant aux clients de changer de langue peut attirer une clientèle plus large et augmenter les achats.
- Engagement et rétention améliorés des utilisateurs : un sélecteur de langue peut prolonger les sessions utilisateur sur votre site. Par exemple, les utilisateurs qui interagissent avec un forum communautaire dans leur langue préférée ont tendance à rester engagés plus longtemps. Cet engagement accru est significatif, car les utilisateurs passent généralement deux fois plus de temps sur les sites dans leur langue maternelle que sur ceux dans une seconde langue, ce qui entraîne une amélioration des taux de fidélisation des utilisateurs.
Comment configurer un sélecteur de langue sur le constructeur Web Duda
Comprendre l'importance du changement de langue pour les sites Web Duda multilingues est crucial. Bien que de nombreux services de traduction de sites Web proposent cette fonctionnalité, il est important d’en choisir un qui correspond à vos besoins spécifiques.
Tous les services de traduction ne proposent pas de sélecteurs de langue personnalisables et conviviaux. Par conséquent, il est essentiel de sélectionner un service de traduction automatique compatible avec différents frameworks et offrant des capacités flexibles de changement de langue.
Linguise est un service de traduction automatique qui répond à ces critères. Il offre une fonctionnalité de changement de langue hautement adaptable et intuitive qui s'intègre parfaitement aux CMS et aux créateurs de sites Web populaires, notamment Duda .
L'intégration de Linguiseavec Duda est fluide, permettant aux développeurs d'intégrer facilement le changement de langue dans leurs sites multilingues. En utilisant les fonctionnalités avancées et l'interface conviviale de Linguise, vous pouvez rationaliser le processus de configuration et de maintenance des sélecteurs de langue sur votre site web Duda .
Pour implémenter Linguise sur votre site Web Duda et configurer le sélecteur de langue, suivez ces étapes.
Étape 1 : Enregistrez votre compte Linguise
Commencez par créer un compte Linguise , qui comprend un essai gratuit de 30 jours pour vous aider à démarrer. Après vous être inscrit et entré dans le tableau de bord Linguise , vous devrez enregistrer votre domaine pour activer les traductions.
Pour ce faire, copiez l'URL de votre domaine (y compris le https://) et sélectionnez « Autre CMS hébergé dans le cloud » comme plate-forme.

Choisissez ensuite votre langue source et les langues cibles vers lesquelles vous souhaitez traduire votre site.

Étape 2 : ajouter automatiquement un DNS à l'aide d'entri
Après avoir enregistré avec succès votre site Web dans le Linguise , vous disposerez de deux options d'installation. Pour la configuration DNS automatique, cliquez sur « Connectez votre DNS automatiquement ». Cela utilisera la fonctionnalité Entri, qui simplifie la configuration en gérant les modifications DNS pour vous. Vous pouvez également copier et ajouter manuellement les enregistrements DNS à votre fournisseur de domaine.
Lorsque vous choisissez l'option automatique, Entri analysera l'URL de votre site web et examinera les enregistrements DNS publics pour déterminer les paramètres nécessaires.
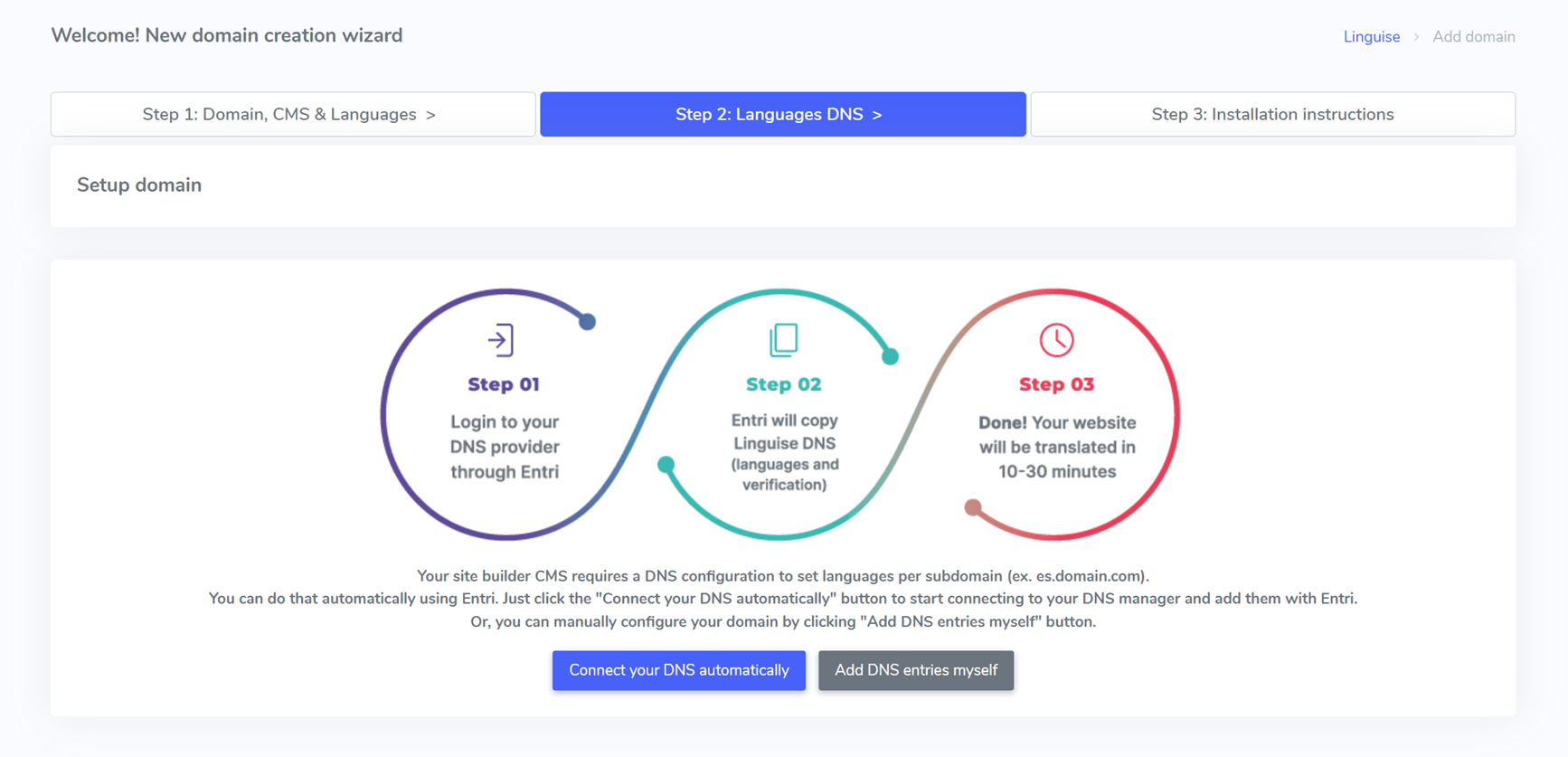
Ensuite, cliquez sur « Autoriser auprès de [votre fournisseur de domaine] » (par exemple, Cloudflare), qui vous redirigera vers la page de connexion de votre fournisseur de domaine.
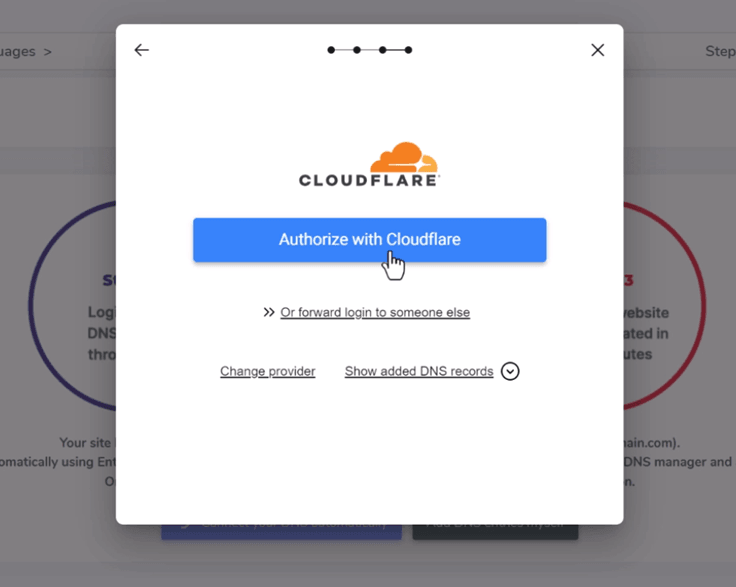
Une fois connecté, Entri insérera automatiquement les enregistrements DNS corrects : un par langue et un enregistrement TXT pour la clé de validation.
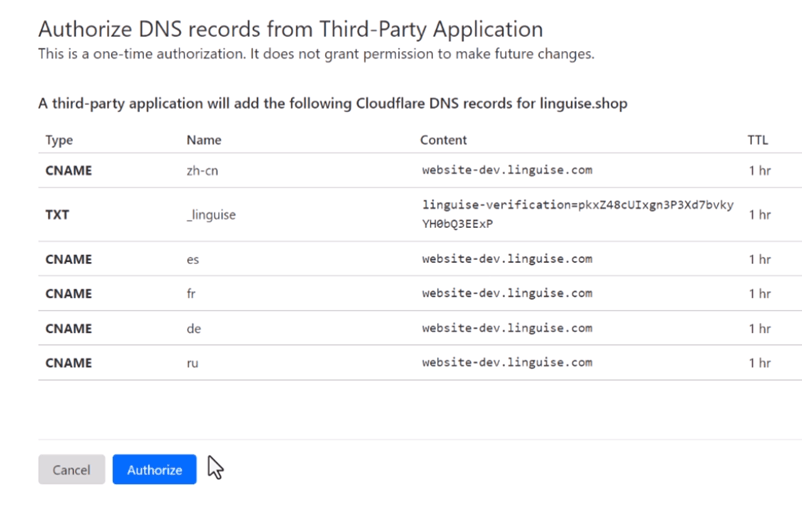
Vous devriez alors voir les enregistrements DNS ajoutés à votre domaine, et Entri confirmera une fois la configuration DNS terminée. La fonction de traduction s'activera après la propagation des entrées DNS, généralement dans un délai de 20 à 30 minutes.
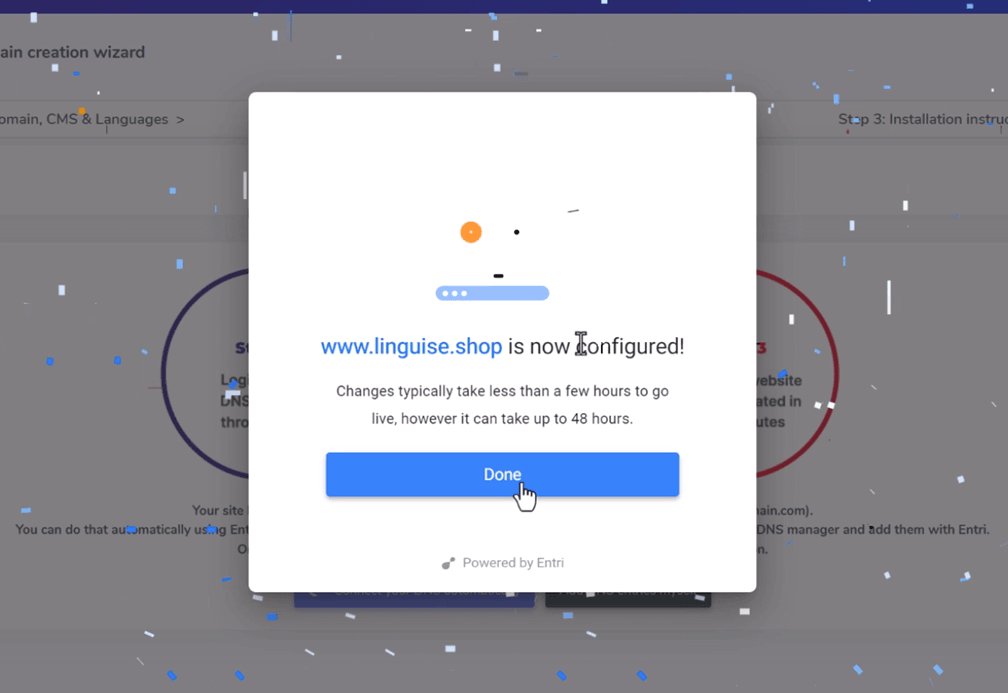
Pour ceux qui optent pour une configuration manuelle, les instructions sont disponibles ci-dessous.
Étape 3 : Copiez les enregistrements DNS
Une fois votre domaine validé avec succès, vous serez redirigé vers un écran où vous pourrez copier les enregistrements DNS requis. Ces enregistrements sont indispensables au chargement de vos pages multilingues, comme fr.domain.com, es.domain.com, etc.
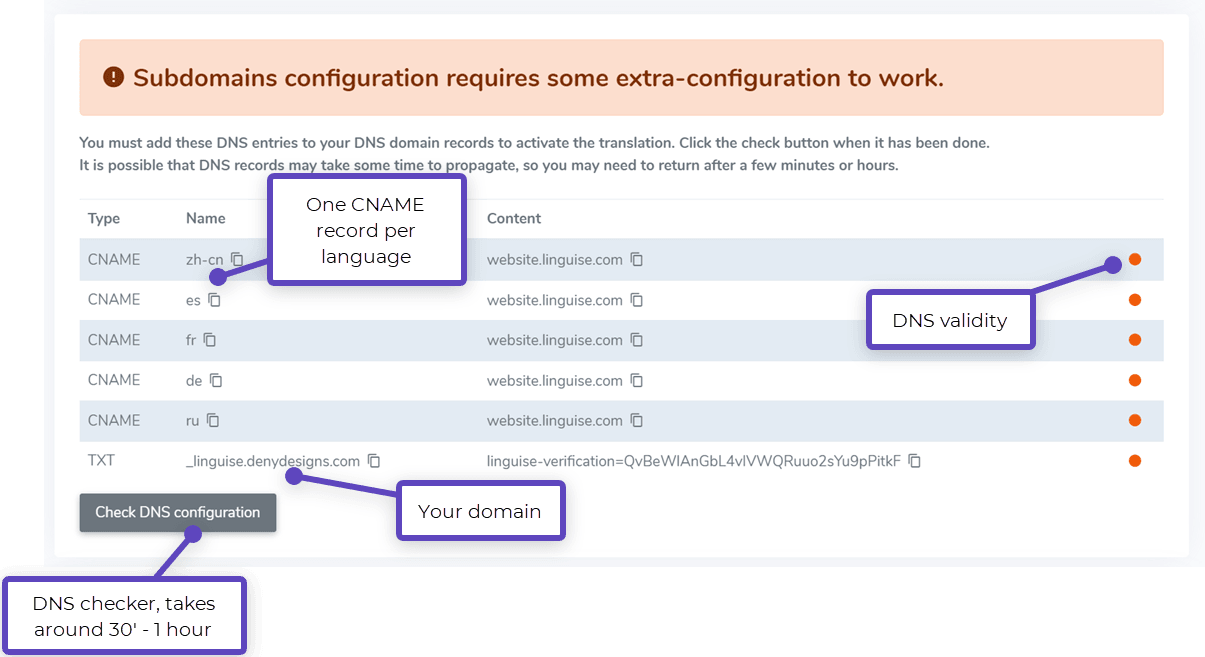
Ensuite, connectez-vous à votre gestionnaire de domaine et accédez à la section Paramètres DNS. Vous devrez ajouter les éléments suivants :
- Un enregistrement TXT pour la vérification du domaine
- Un ou plusieurs enregistrements CNAME pour les langues cibles
Vous trouverez ci-dessous un exemple de la façon dont les enregistrements TXT et CNAME doivent apparaître.
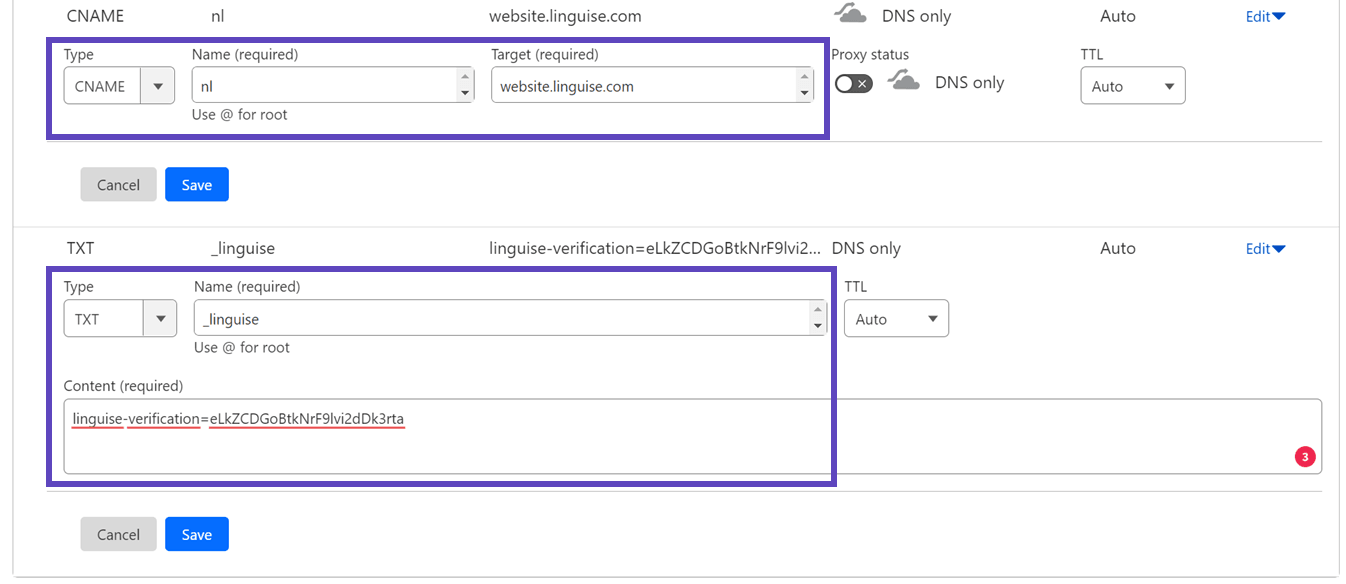
Une fois tous les enregistrements ajoutés, votre configuration devrait ressembler à cette configuration.
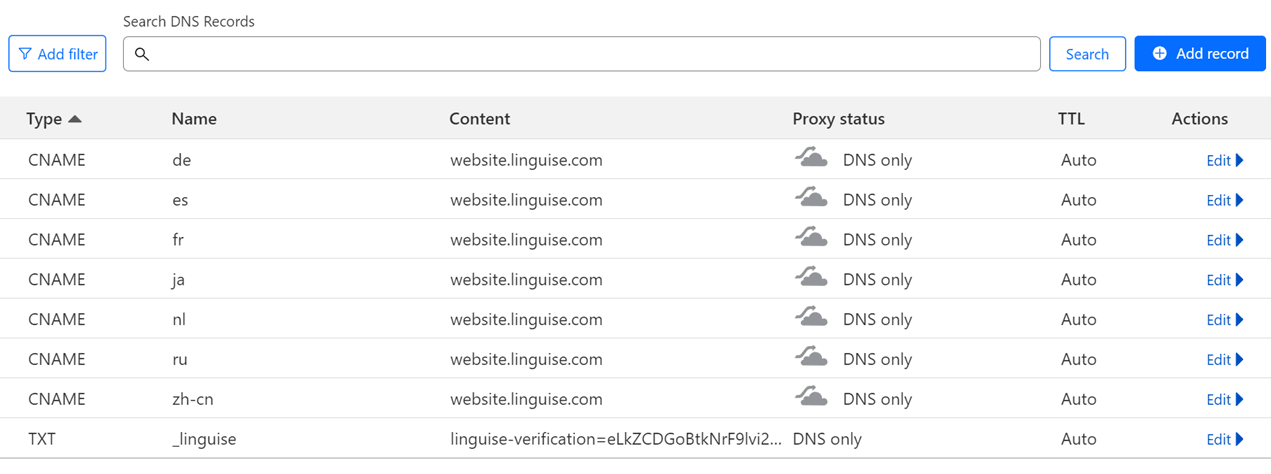
Étape 4 : Vérifiez le DNS
Après avoir ajouté tous les enregistrements DNS à votre domaine, vous pouvez vérifier la propagation DNS en cliquant sur le « Vérifier la configuration DNS » . La validation DNS prend généralement entre 30 minutes et une heure. Une fois l'opération terminée, des points verts apparaîtront à côté des entrées DNS dans votre Linguise . La dernière étape consiste à ajouter le sélecteur de langue avec les drapeaux des pays pour finaliser la configuration de la traduction pour votre Duda .
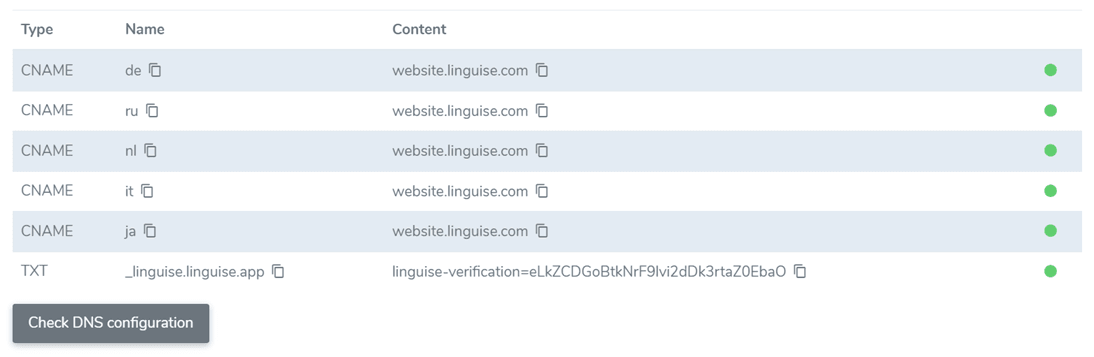
Étape 5 : Activer et changer de langue
Le sélecteur de langue est une fenêtre contextuelle qui permet aux utilisateurs de choisir leur langue préférée. Pour l'activer, copiez le code fourni dans la section d'en-tête des pages de votre site Duda . Cela affichera automatiquement le sélecteur de langue basé sur un drapeau sur votre site web en direct.
Le code se trouve à la fin du processus d'enregistrement du domaine ou dans les paramètres de votre domaine. Copiez-le dans votre presse-papiers.

Ensuite, ouvrez l'éditeur de votre site Web, accédez à « Paramètres » dans le menu de gauche et sélectionnez « HEAD HTML ».
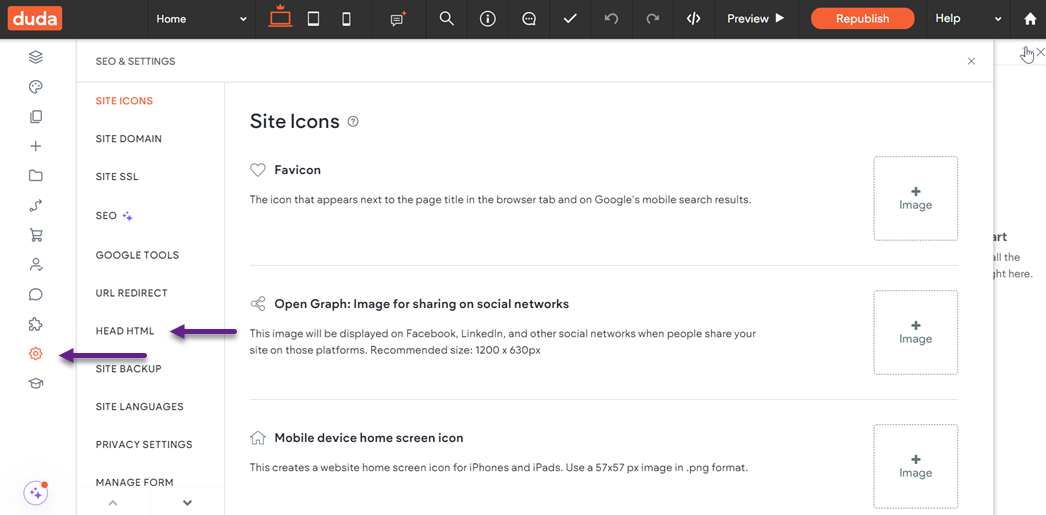
Collez le script Linguise « Enregistrer » et publiez votre site.
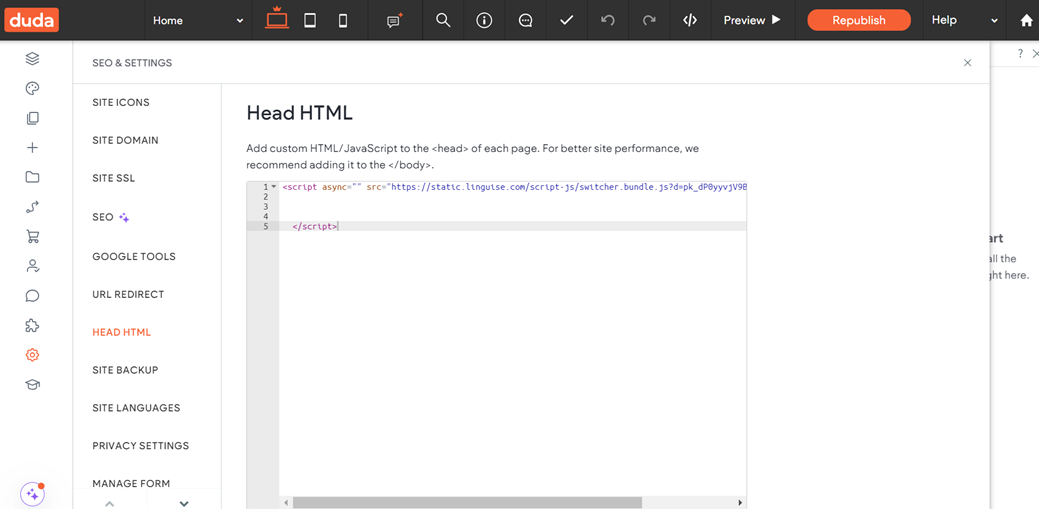
Le sélecteur de langue Linguise sera alors visible sur le front-end de votre site web Duda .
Étape 6 : Configurer l'affichage principal
Pour commencer à configurer le sélecteur de langue, accédez à la section « Paramètres » > « Affichage des indicateurs de langue » Linguise . Ici, vous pouvez personnaliser plusieurs options.
- Style d'icône de drapeau : choisissez entre un affichage côte à côte, un menu déroulant ou une fenêtre contextuelle.
- Position : décidez où le sélecteur de langue apparaîtra sur votre site Web. Plusieurs options de placement sont disponibles, alors assurez-vous qu'elles sont facilement accessibles pour les utilisateurs.
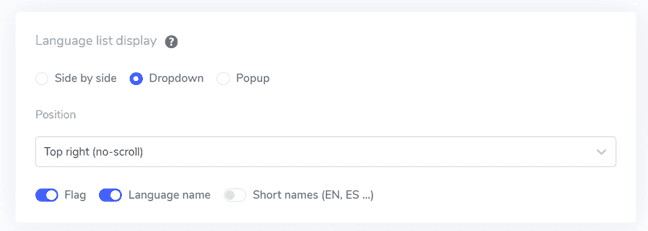
Vous avez la possibilité d'afficher une combinaison d'indicateurs et de noms de langue, d'indicateurs et d'abréviations de langue, ou simplement de noms de langue. Il est recommandé d'utiliser à la fois des indicateurs et des noms de langue pour une meilleure reconnaissance de l'utilisateur et une navigation plus facile.
Étape 6 : Définir le design du drapeau
Une fois que vous avez configuré l'affichage principal, vous pouvez personnaliser davantage l'apparence des drapeaux.
- Afficher le nom de la langue : vous pouvez choisir d'afficher le nom de la langue en fonction du pays ou de la langue elle-même. Par exemple, vous pouvez afficher « French » ou « Français ».
- Type de drapeau anglais : cette option est utile pour les langues présentant de multiples variations régionales, comme l'anglais américain ou britannique, et s'applique à d'autres langues comme l'espagnol, le taïwanais, l'allemand et le portugais.
- Style de drapeau : sélectionnez la forme de l'icône du drapeau, ronde ou rectangulaire.
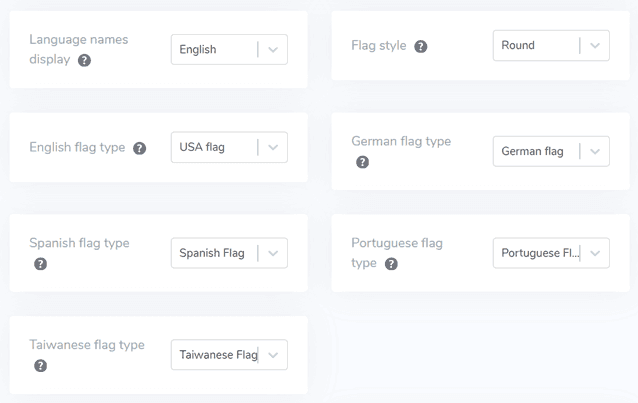
Étape 7 : Personnalisez la couleur et la taille
Après avoir configuré le design du drapeau, vous pouvez personnaliser davantage la couleur et la taille des drapeaux. Voici les options que vous pouvez ajuster.
- Rayon de bordure du drapeau : personnalisez le rayon du coin en pixels pour les drapeaux rectangulaires.
- Couleur du nom de la langue : sélectionnez la couleur du texte par défaut pour afficher le nom de la langue.
- Couleur de la langue contextuelle : définissez la couleur du texte du titre de la langue dans le menu contextuel ou déroulant.
- Taille du drapeau : ajustez la taille des icônes du drapeau en fonction de votre conception.
- Couleur de survol du nom de la langue : choisissez la couleur du texte qui apparaît lorsque les utilisateurs survolent le nom de la langue.
- Couleur de survol de la langue contextuelle : définissez la couleur du texte de survol pour les titres de langue dans le menu contextuel ou déroulant.
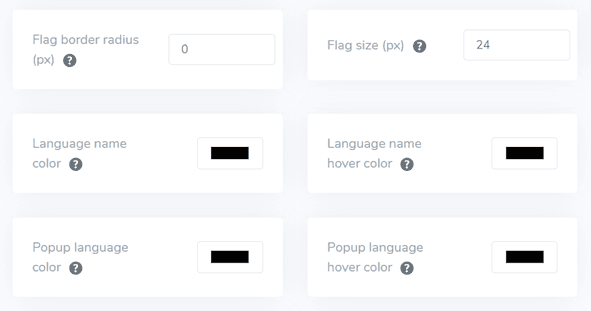
Étape 8 : Définition de l'ombre de la boîte du drapeau
Enfin, vous pouvez modifier les paramètres d’ombre de flagbox. La première option vous permet d'appliquer un effet d'ombre à chaque icône de drapeau affichée sur votre site web, tandis que la deuxième option gère l'effet d'ombre lorsque les utilisateurs passent leur souris sur les drapeaux de langue.
Une fois que vous avez effectué tous les ajustements souhaités, cliquez sur le bouton Enregistrer pour appliquer vos modifications. Ensuite, vérifiez votre site web Duda pour confirmer que la configuration a été implémentée avec succès. Voici à quoi ressemblera le sélecteur de langue.
Une fois la configuration terminée, vous pouvez observer le fonctionnement du sélecteur de langue sur votre site web Duda multilingue.
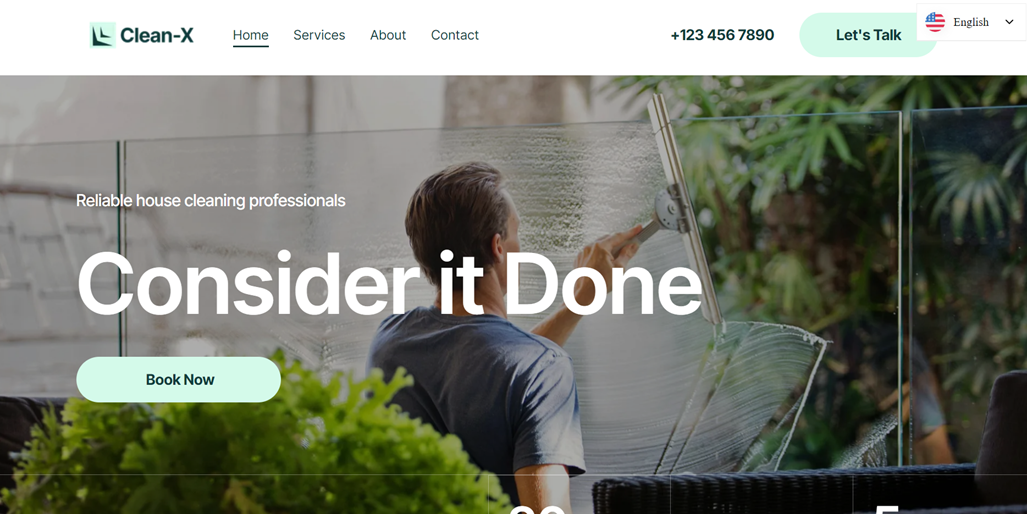
Ensuite, vous pouvez traduire le site web dans d’autres langues, comme le russe.
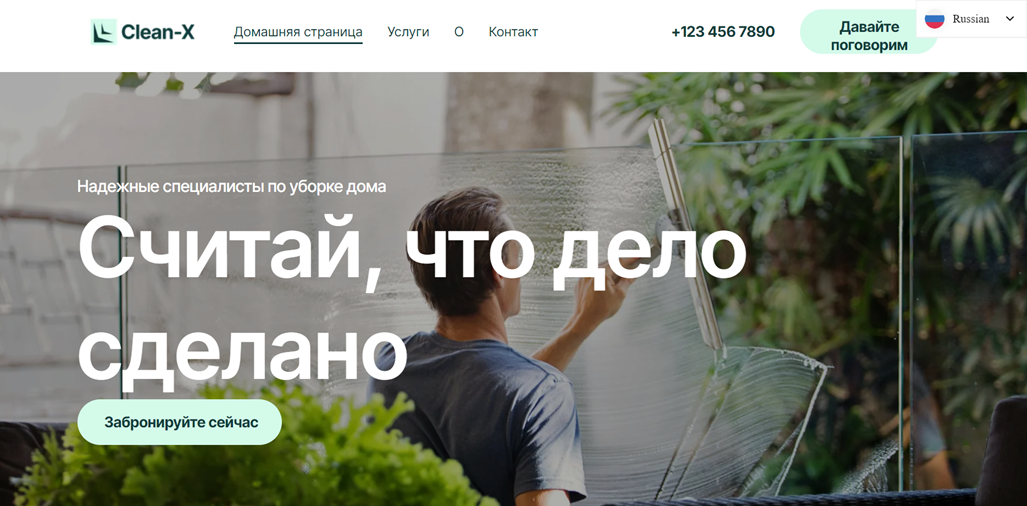
Meilleures pratiques pour optimiser le sélecteur de langue sur le site web Duda
Après avoir implémenté avec succès le sélecteur de langue sur un Duda , il est essentiel de réfléchir à des conseils pour optimiser ses fonctionnalités pour votre site et pour vos visiteurs.
Utilisez des drapeaux ou des icônes de langue facilement reconnaissables
Lorsque vous ajoutez un sélecteur de langue à votre site web Duda , il est essentiel d'utiliser des drapeaux ou des icônes de langue facilement identifiables. Ces éléments visuels aident les utilisateurs à reconnaître et à sélectionner rapidement leur langue préférée. Par exemple, une icône en forme de globe est largement considérée comme représentant les options de langue. Bien que les drapeaux de pays puissent également être utilisés, il est important de se rappeler que toutes les langues ne sont pas associées à un seul pays, ce qui peut parfois prêter à confusion.
Exemple : le site Web d'Amazon comporte une petite icône en forme de globe à côté de la langue actuellement sélectionnée (par exemple, « EN ») dans la barre de navigation supérieure. Cette conception simple mais efficace permet aux utilisateurs de trouver rapidement les options de langue, quel que soit leur paramètre de langue actuel.
Inclure les noms de langues à côté des drapeaux
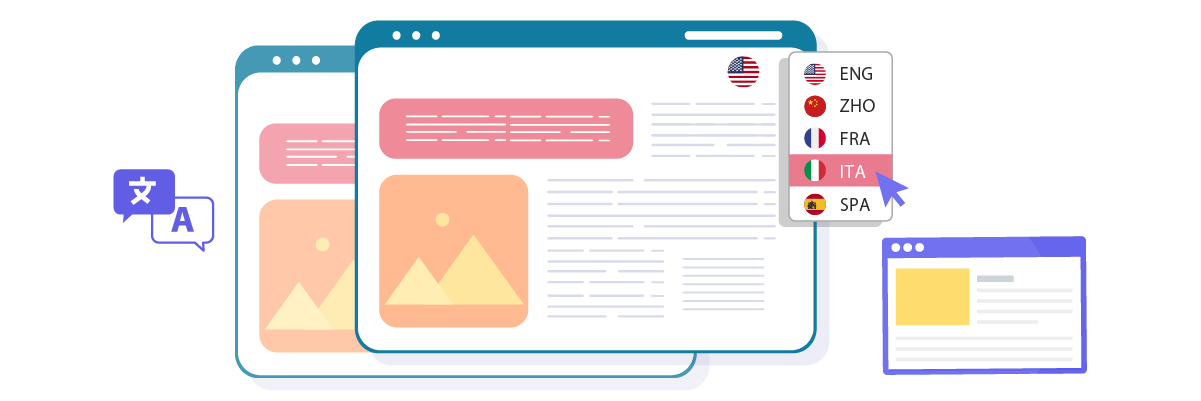
Même si les drapeaux peuvent être utiles, ils ne doivent pas être isolés. Afficher le nom de la langue dans son écriture native à côté du drapeau ou de l’icône améliore la clarté et réduit les malentendus potentiels. Ceci est particulièrement important pour les langues parlées dans plusieurs pays ou régions.
Exemple : le sélecteur de langue Airbnb présente à la fois le nom de la langue et le drapeau du pays correspondant. Par exemple, il affiche « English (UK) » avec le drapeau britannique et « Italian » avec le drapeau italien. Cette combinaison garantit que les utilisateurs peuvent sélectionner avec précision leur option de langue préférée.
Positionnez judicieusement le bouton de changement de langue
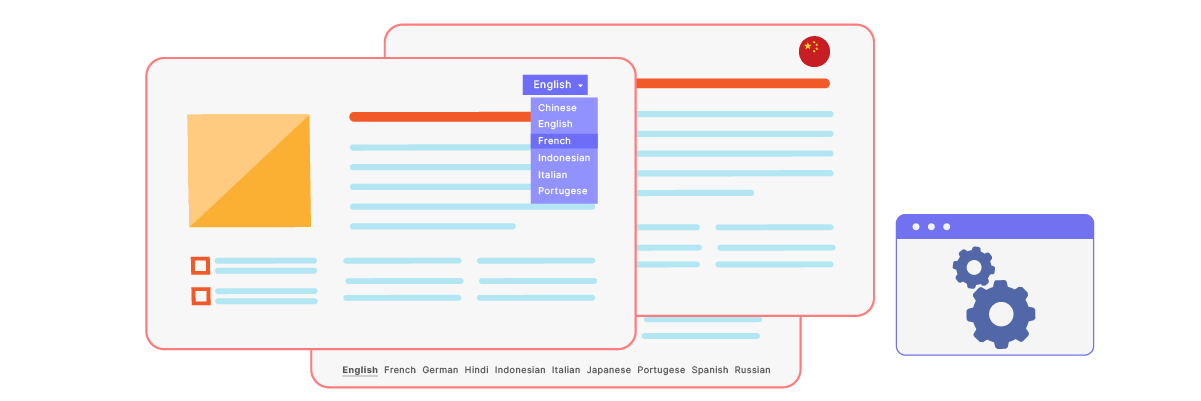
L'emplacement de votre sélecteur de langue est crucial pour l'accessibilité des utilisateurs. Les emplacements courants incluent le coin supérieur droit de l’en-tête, dans le pied de page ou dans le menu de navigation principal. La clé est de s’assurer qu’il est facilement détectable sans encombrer la zone de contenu principale.
Exemple : sur linguise .com, le sélecteur de langue est situé dans le coin supérieur droit de la page, ce qui le rend toujours visible et accessible. Ce positionnement stratégique garantit que les utilisateurs peuvent trouver et utiliser rapidement les options linguistiques, quel que soit leur emplacement sur le site.
Concevoir le sélecteur de langue pour qu'il soit réactif
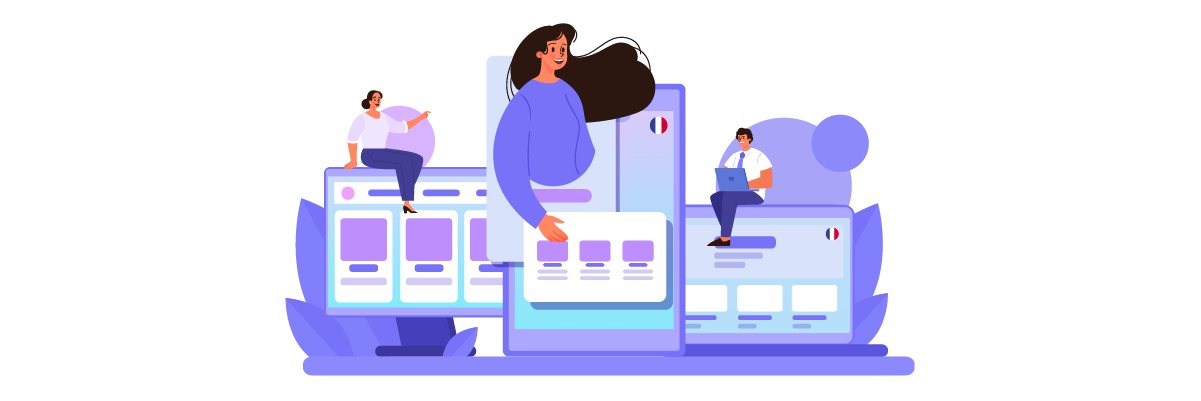
Assurez-vous que votre sélecteur de langue fonctionne correctement sur tous les appareils, des ordinateurs de bureau aux smartphones. Pour les écrans plus petits, vous devrez peut-être ajuster la conception, par exemple en utilisant un menu déroulant au lieu d'une liste horizontale d'options.
Exemple : le sélecteur de langue du site Web de l'UNESCO s'adapte parfaitement à tous les appareils. Sur ordinateur, il apparaît sous la forme d'une liste horizontale dans l'en-tête, tandis que sur mobile, il se transforme en un menu déroulant compact, garantissant la convivialité sans sacrifier la mise en page mobile.
Assurer la cohérence du sélecteur de langue sur toutes les pages
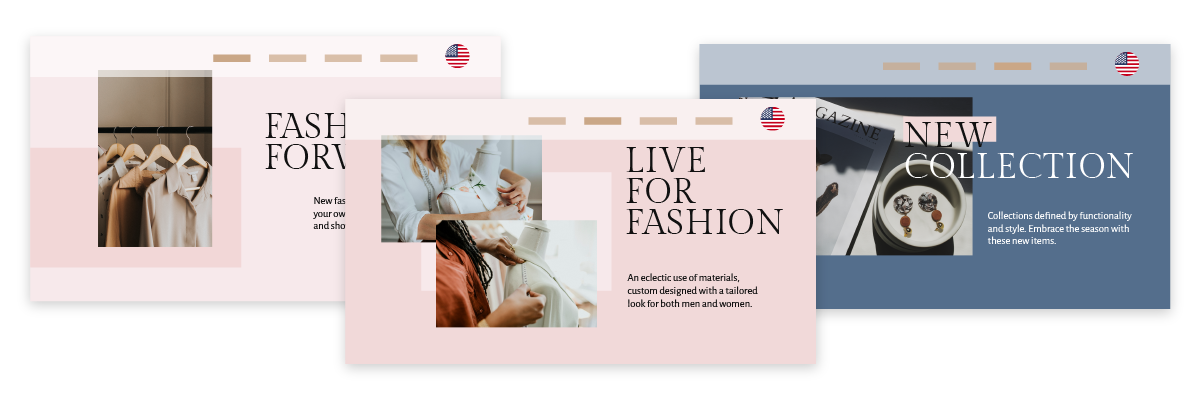
Conservez la même conception, la même fonctionnalité et la même position de votre sélecteur de langue sur toutes les pages de votre site web Duda . Cette cohérence aide les utilisateurs à naviguer plus efficacement sur votre site, car ils sauront exactement où trouver les options de langue, quelle que soit la page sur laquelle ils se trouvent.
Exemple : le site Web place systématiquement son sélecteur de langue dans le pied de page de toutes les pages, de la accueil aux pages produits et pendant le processus de paiement. Cette uniformité garantit que les utilisateurs peuvent facilement changer de langue à tout moment au cours de leur expérience de navigation ou d'achat.
Configurez un sélecteur de langue sur votre site web Duda en utilisant Linguise!
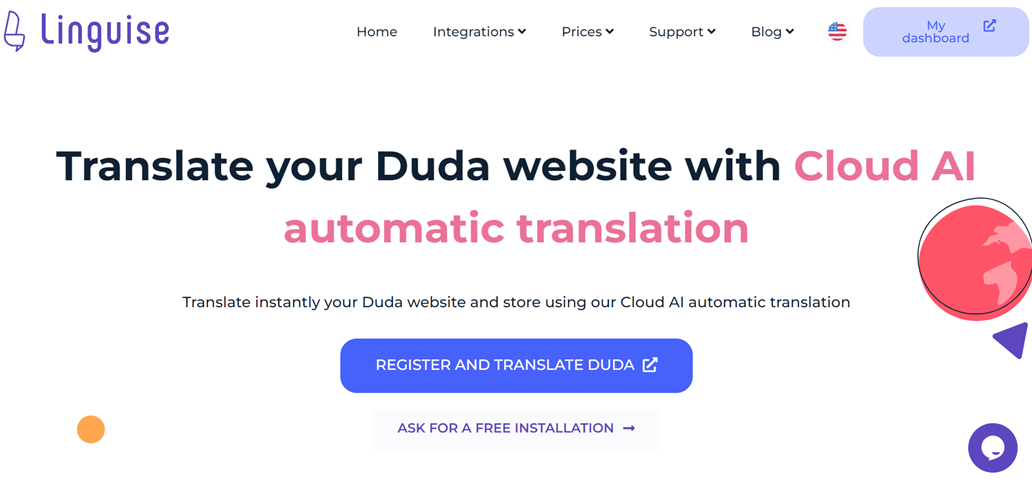
Maintenant que vous savez comment sélectionner la langue de votre site web multilingue Duda , comprendre le sélecteur de langue peut offrir de nombreux avantages et faciliter l'optimisation sur la base des points évoqués précédemment.
L'optimisation efficace du sélecteur de langue peut grandement améliorer l'expérience utilisateur. Créez un compte Linguise , intégrez-le à votre Duda et personnalisez le sélecteur de langue pour accroître la satisfaction des utilisateurs.