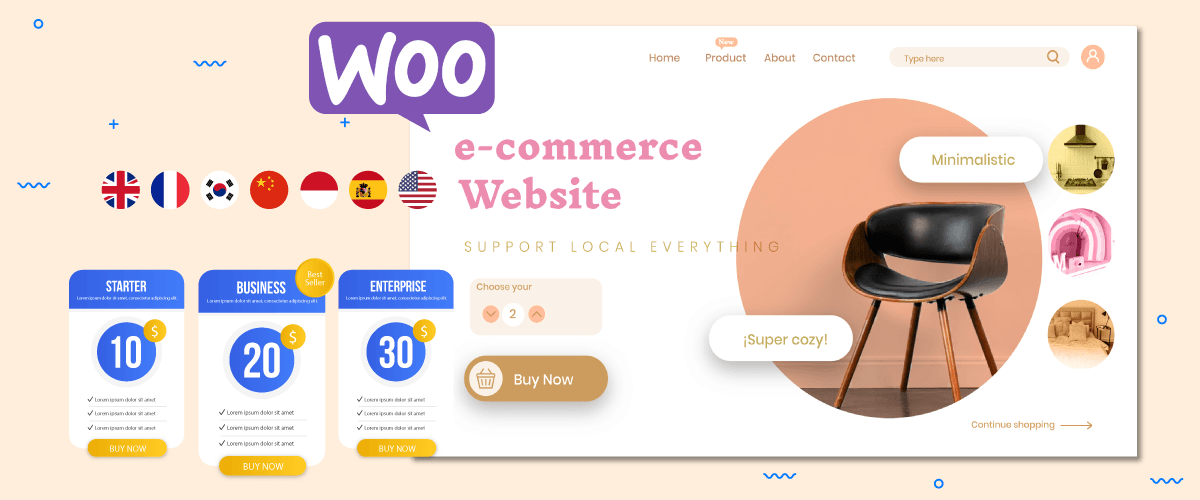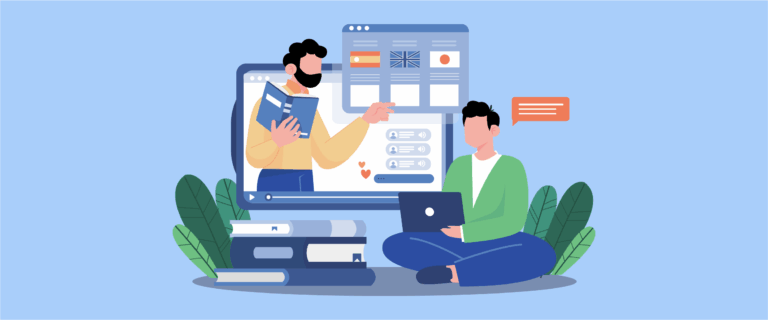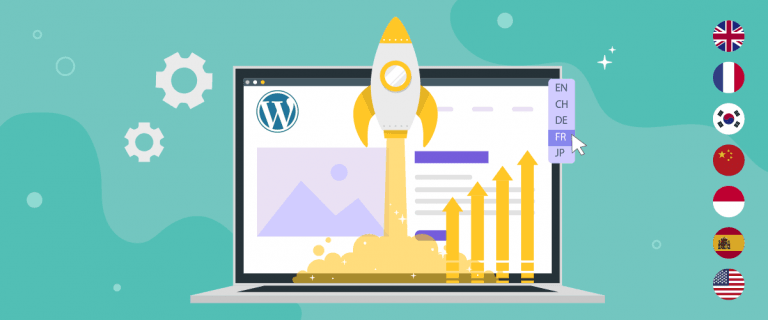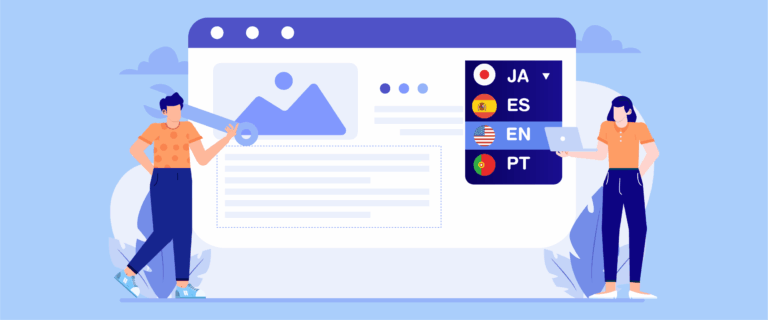WooCommerce’s subscription is a feature or extension available for the WooCommerce plugin, this plugin allows online store owners to sell products or services on a recurring billing or subscription-based model.
This feature is especially useful for businesses that provide subscription-based products or services. Given the importance of this plugin, you need to translate it into several languages to reach a global audience.
Then how to translate the WooCommerce subscriptions plugin? In this article, we will discuss in full, starting from what WooCommerce subscriptions are to how to translate them.
What is the WooCommerce subscriptions plugin?
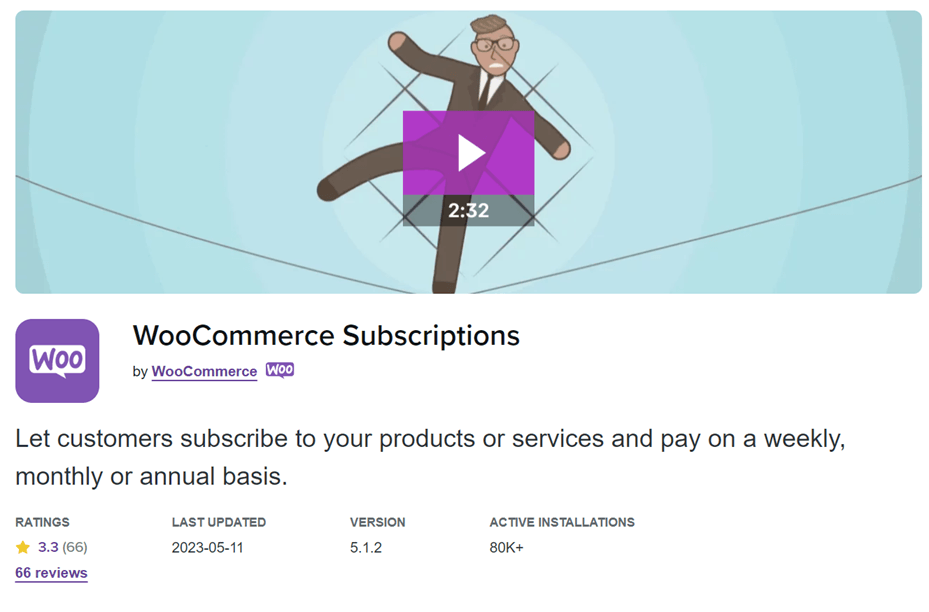
WooCommerce’s subscriptions allow online store owners to sell products or services on a recurring billing cycle or a subscription-based model.
By leveraging WooCommerce subscriptions, store owners can set up and manage various subscription plans, including price tiers, billing intervals, and subscription terms.
This extension also allows store owners to handle subscription-related tasks such as automatic recurring payments, renewal notifications, free trial periods, and managing customer subscriptions. It provides an easy way to automate recurring billing processes and streamline subscription-based business management, saving time and effort for both business owners and customers.
From this explanation, WooCommerce subscriptions can help increase sales of your WooCommerce products, because if customers want your product, they must subscribe. So you don’t just get a one-time product payment, but periodically.
If you target a global audience, not just limited to your country, then you need to make the subscription product multilingual.
Before going into how to translate the WooCommerce subscription plugin, you need to install and then create a subscription product first. Here are the steps.
Install the WooCommerce subscriptions plugin
The first step you have to do is install the WooCommerce subscriptions plugin on your website. You need to know that this plugin is paid. You can find the plugin on the WooCommerce menu > Extensions > WooCommerce subscriptions then download and install the plugin on your website.
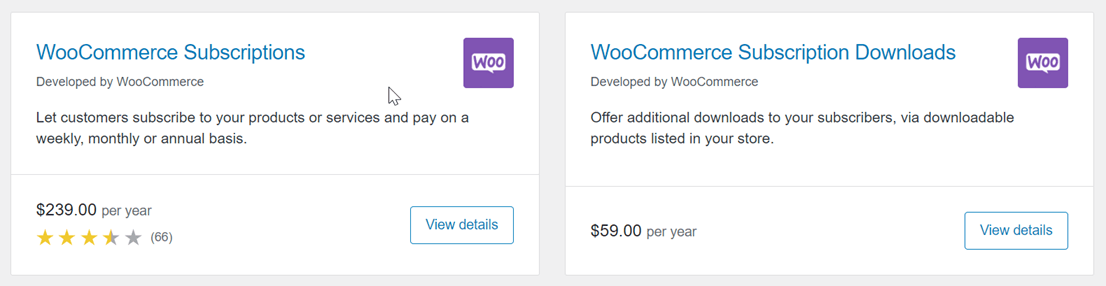
When it is installed, the Subscription submenu appears as shown below. On this page later you can see who has subscribed to your store, for now, there isn’t anyone because you just installed and don’t have a product subscription yet.
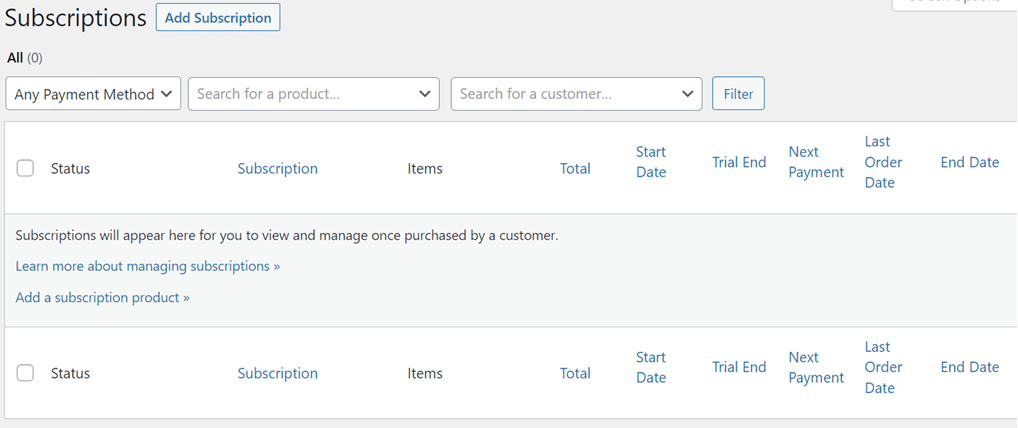
Create a WooCommerce subscription product
After the installation is complete, then you have to create a product subscription that will be sold in your store. How to select WooCommerce > Products > Add Product.
Then enter the product name > product description > edit the permalink (optional).
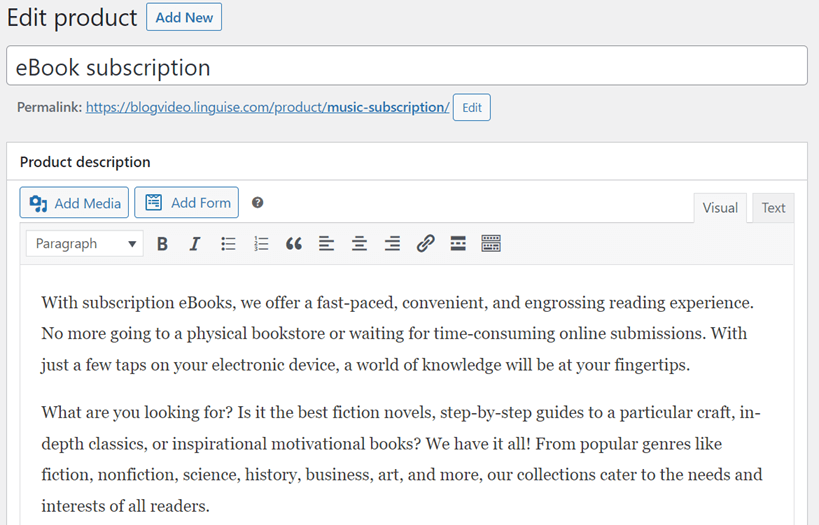
After that, at the bottom, there are several settings, in the Product data column, select Simple subscription or variable subscription.
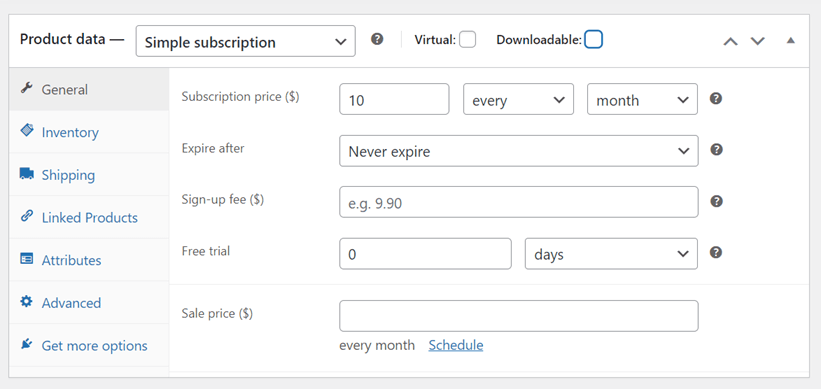
Then enter the subscription price, you can choose every day, week, month, or year. Furthermore, you can also set a trial period, product expiration, and many more.
After filling in the product data, then proceed to enter product images, categories, and tags on the right side of the page. If you have and are sure to sell, click Publish then see the product results.
Roughly, this is what the product page looks like, the e-book subscription is the product we tried to make before.
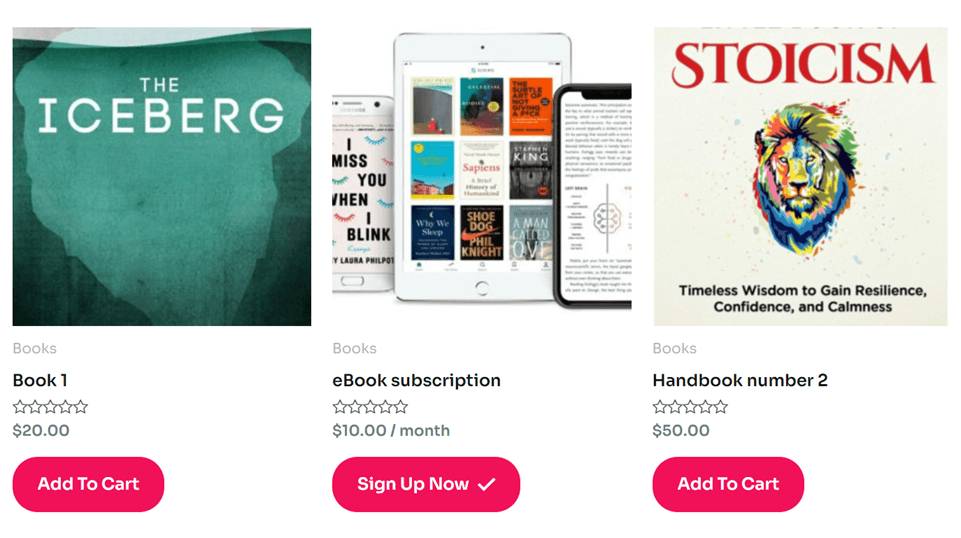
When the product is clicked, a display appears as follows, namely the product image, name, price, and complete description.
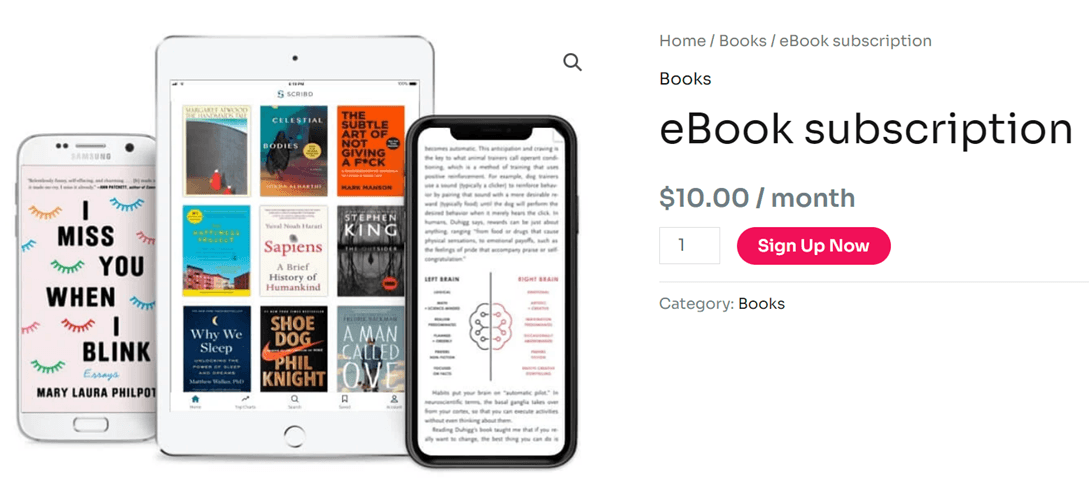
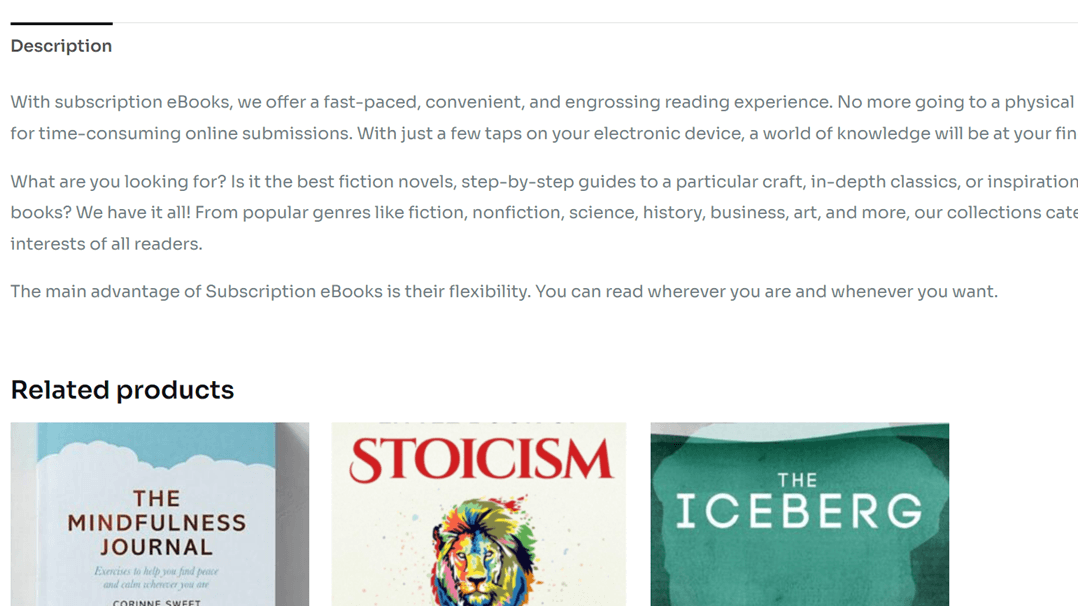
Translate WooCommerce subscriptions plugin manually with Loco Translate
Translating WooCommerce products into various languages is able to attract a global audience, so your customers don’t only come from your country but from other countries as well.
There are various ways to translate WooCommerce products, one of which is using a plugin. There are also many types of WordPress multilingual plugins.
Loco Translate is a multilingual plugin that can help translate WooCommerce subscriptions. Here’s how to translate the WooCommerce subscription plugin using Loco Translate.
Step 1: Install Loco Translate plugin
The first way is to install and activate the Loco Translate plugin. The trick is to open the Plugins menu > Add a plugin > Loco Translate > click Install and Activate.
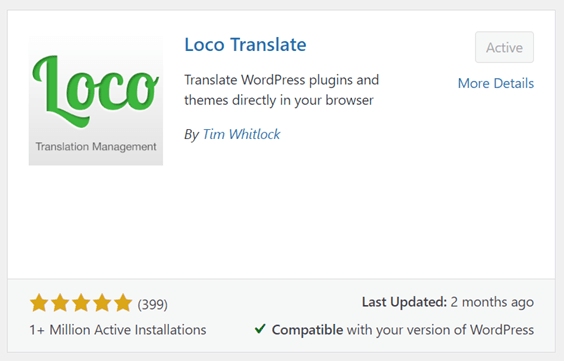
Step 2: Add custom language to WooCommerce subscription plugin
Furthermore, if the plugin has been successfully installed, open Loco Translate then a list of plugins that are automatically connected to Loco Translate will appear, one of which is WooCommerce subscriptions.
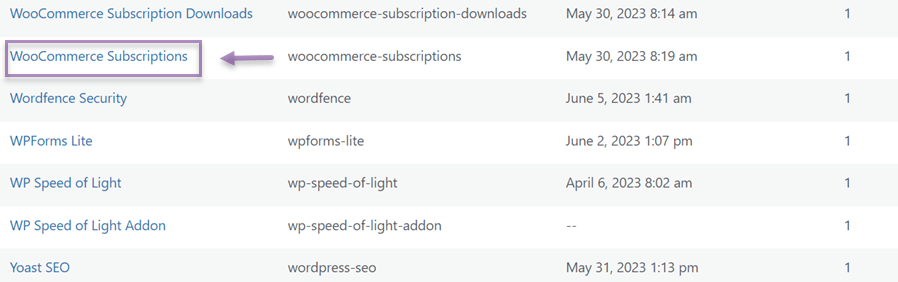
Then click on the plugin after that a display appears as follows then select New language to add the destination language you want to translate.
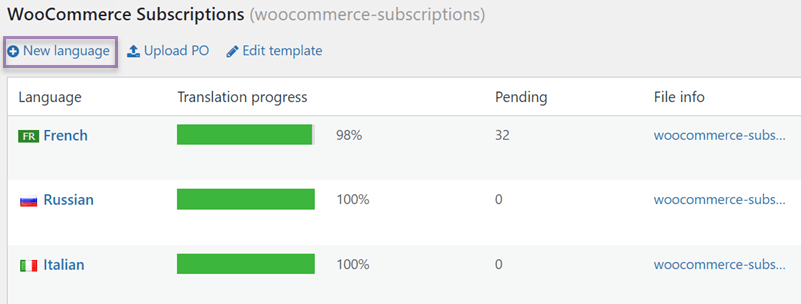
After selecting a new language, then choose a language and choose a location to add a translation file then click Start translating.
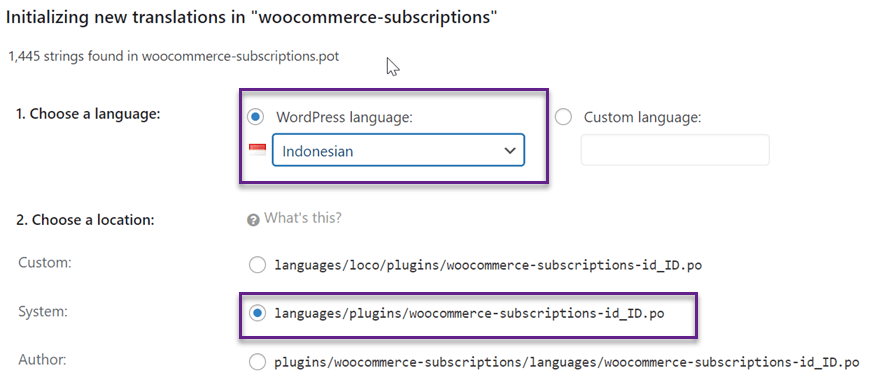
Step 3: Start custom translations WooCommerce subscription
The third step is to start translating WooCommerce subscriptions, in the search field at the top right, you can search for the sentence you want to translate.
After that, in the Indonesian translation column, enter the results of the translation of the destination language. Then don’t forget to click Save to save changes.
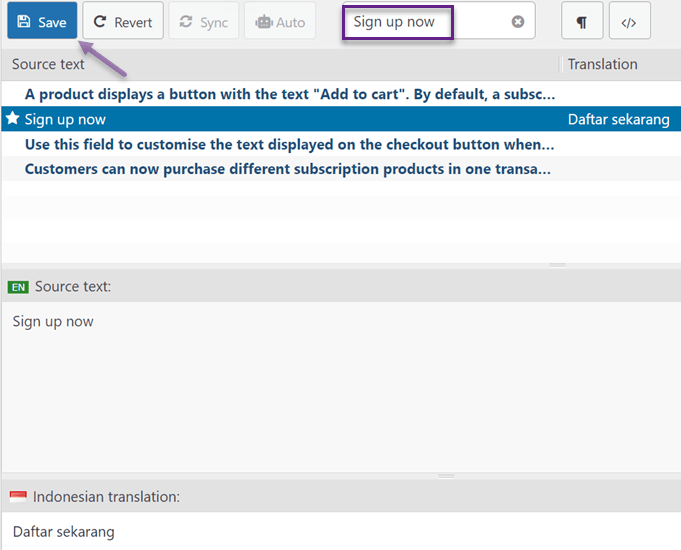
After that, do the same for all the sentences you want to translate. If WooCommerce releases a new and updated version on your site, then you need to refresh the .po file to find the new string to translate.
You only need to click Sync to find a new string then you can translate it.
So far you have successfully translated the WooCommerce subscriptions plugin using Loco Translate.
However, using Loco Translate requires you to translate strings one by one and it doesn’t have a live editor feature that allows you to translate directly on the front page of the website.
To handle this, you need to use another plugin that has a live editor, one of which is Linguise.
Then how to translate WooCommerce subscriptions plugin using Linguise? Check out the explanation below.
How to translate automatically WooCommerce subscriptions plugin with Linguise
Linguise is one of the multilingual WordPress plugins capable of automatically translating WooCommerce subscriptions. Starting from product pages, descriptions, prices, and more.
In this discussion, we will try to translate the WooCommerce subscriptions plugin with Linguise. Check out the following steps.
Step 1: Registration Linguise to get the API key
The first step is to register for a free Linguise account and get the API key. Linguise offers a free trial version that you can use for the next 1 month.
The method is enough to register with Linguise then you will get access to the Linguise dashboard.
After that, scroll down on the Settings menu and find the API KEY column. Don’t forget to copy the API.

Step 2: Install the Linguise plugin
The second step is to install the Linguise plugin on your WooCommerce website. How to enter the menu Plugins> Add plugin> Language> Install> Activate.
If the Linguise plugin has been installed, then enter the Settings menu and paste the API key that was copied earlier then click Apply.
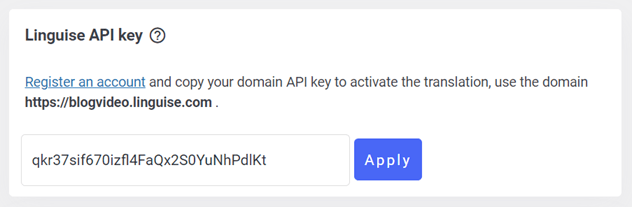
Step 3: Setup language display
After copying the API, scroll down then you can set the display language to display the flag of each country’s language. You can manage side-by-side, dropdown, or popup.
In addition, you can choose which country flag + language name or language flag + short name to display. If so, don’t forget to click Save to save changes.
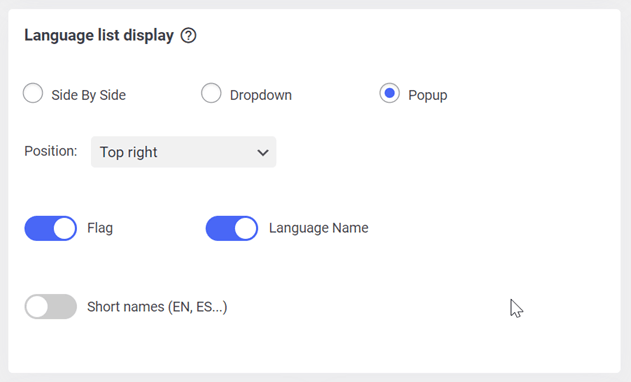
After the changes are saved, the appearance of WooCommerce subscription products will look like this. You can see in the upper right corner there is a language switcher menu to switch languages.
When you switch to one of the languages, the product page will automatically change to the destination language.
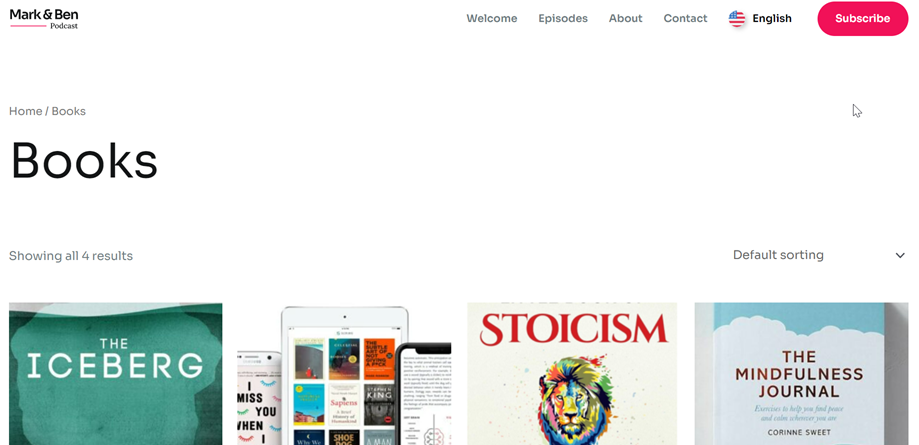
Step 4: Edit with the front-end live editor
Apart from automatically translating WooCommerce subscription plugins, you can also translate them manually using Linguise’s front-end live editor feature.
How to open the Linguise dashboard > click Live editor > open Live Editor > select language. After that, a display like the one below appears, all you have to do is select the part of the page you want to translate directly.
In the example below we will translate a product page from English to Spanish. In the translation in the Spanish section, you can enter the translation results manually, then click Save to save the changes.
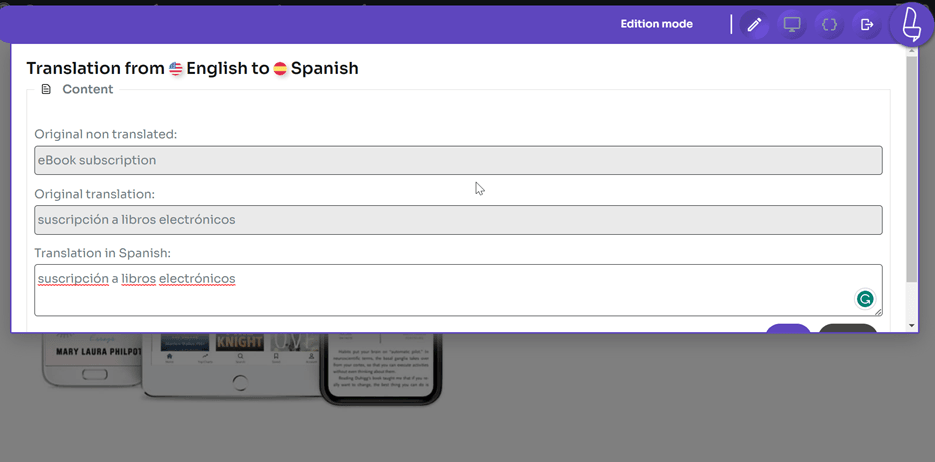
So far, you have successfully translated the WooCommerce subscription plugin directly through the live editor. With a live editor, you can adjust the translation results so that they are adapted to the culture of the target language, because usually when they are translated automatically the translation results are still not natural.
Learn how to translate automatically all WooCommerce in video
Why choose Linguise to Translate WooCommerce subscriptions plugin
Of the many multilingual plugins, why should you use Linguise? There are several Linguise features that can help you easily translate your WooCommerce subscription, including:
- All website pages will be automatically translated when Linguise is installed, including WooCommerce product pages.
- An unlimited number of languages, meaning you can use any language in Linguise. Linguise provides up to 85 languages.
- SEO & URL translation. After the page is auto-translated, the page URL will also be translated. In addition, the translation will also be optimized according to the language of the translation, so that customers from that country will find your WooCommerce products.
- Frontend translation, this feature allows you to translate the desired part of your WooCommerce subscription. Here you can change the result of automatic Linguise translation manually.
- Translation exclusion, is a feature to exclude parts you don’t want translating.
Those are some of the Linguise features that can help you translate the WooCommerce subscription plugin to WordPress.
Conclusion
So far, you already know how to translate the WooCommerce subscriptions plugin, starting from the installation, and creating product subscriptions, to translating WooCommerce subscription products using Linguise.
Translating the WooCommerce subscriptions plugin is important, especially if you are targeting a global audience. The more language choices on your site, the greater the chance to get customers from various countries, this will certainly increase sales of WooCommerce subscription products.
If you are interested in using Linguise to translate the WooCommerce subscription plugin, register for a Linguise account immediately and use the free trial version for 1 month with a limit of up to 600 thousand words.